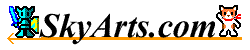テキスト編集画面
アプリを起動するとこの画面が表示されます。
この画面には、以下の領域があります。
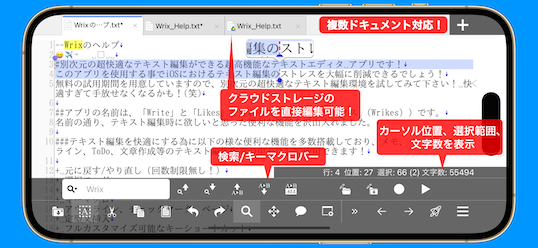
ドキュメントタブバー
ドキュメントタブバーは各ドキュメントのタブを表示します。
ドキュメントタブバーでは以下の操作ができます。
|
ドキュメントの新規作成
|
右の新規作成ボタンを押す。
ドキュメントタブバーを2回タップする。 |
|
編集ドキュメントの切り替え
|
タブを選択する。 |
|
指定のドキュメントを閉じる
|
各タブの右側をタップする。 |
|
タブの順番の入れ替え
|
タブを長押しした後で左右に移動させる。 |
新規作成ボタンを長押しするとドキュメント一覧が表示されます。(初期設定時)
タブをダブルタップするとドキュメントのプロパティを表示します。
ドキュメントタブバーは設定により非表示にすることができます。
テキスト編集領域
テキスト編集領域はテキストの編集に使用します。
文字やカーソル、背景などの色は設定で1677万以上の色で指定が可能です。
左側の行番号は非表示にすることができます。
ツールバー
ツールバーには以下のボタンがあります。
なお、iPhoneでの使用時は表示領域の関係でツールバーはスクロールします。
 |
保存
|
現在のドキュメントを上書き保存します。未保存時には通常の保存処理が行われます。
未保存の編集テキストがある場合には「*」マークが付きます。
クラウドストレージのファイルの場合はクラウドマークが付きます。
長押しをすると「ファイル」メニューを表示します。 |
 |
編集
|
タッチすると編集用ランチャーパネルを表示します。
カット、コピー、ペーストボタンと置き換えて使用する事でiPhoneでの使用時のスペースの節約になります。
(バージョン1.6以降) |
 |
選択モード
|
選択モードの切り替えを行います。
長押しをすると「選択」メニューを表示します。 |
 |
カット
|
選択範囲をカットし、クリップボードにコピーします。 |
 |
コピー
|
選択範囲をクリップボードにコピーします。 |
 |
ペースト
|
クリップボードのテキストをペーストします。
長押しをすると「クリップボード履歴」を表示します。 |
 |
元に戻す
|
編集操作を元に戻します。
長押しをすると連続して「元に戻す」操作を行います。 |
 |
やり直し
|
元に戻した編集操作をやり直しします。
長押しをすると連続して「やり直し」操作を行います。 |
 |
検索
|
タッチすると検索/キーマクロバーの表示/非表示ができます。
長押しすると「検索」メニューが表示されます。
ランチャーボタンとして使用する設定にしている場合は、タッチすると検索用ランチャーパネルを表示します。
上を選択すると検索/キーマクロバーの表示/非表示ができます。
ダブルタップすると「検索」メニューが表示されます。 |
 |
移動
|
タッチすると移動用ランチャーパネルを表示します。
上下左右方向は、選択し続けることで連続した移動ができます。それ以外の項目はランチャー設定画面にて変更ができます。
ダブルタップすると「移動」メニューが表示されます。 |
 |
テキストを挿入
|
タッチするとテキスト挿入用ランチャーパネルを表示します。
頻繁に入力するテキストを登録しておくことで効率良く入力することができるでしょう。
ダブルタップすると「挿入」メニューが表示されます。 |
 |
表示
|
「表示」メニューを表示します。 |
 |
ツールバーを表示
|
ツールバーの表示/非表示を切り替えます。 |
 |
上に移動
|
カーソル位置から上に移動します。 |
 |
下に移動
|
カーソル位置から下に移動します。 |
 |
左に移動
|
カーソル位置から左に移動します。 |
 |
右に移動
|
カーソル位置から右に移動します。 |
 |
ランチャー
|
タッチするとランチャーパネルを表示します。
ダブルタップするとランチャーメニューが表示されます。
ランチャー設定画面にて各項目は変更可能です。 |
 |
メニュー
|
メインメニューを表示します。
ランチャー設定画面にて上下左右へのフリック、長押し操作時の動作を変更することができます。 |
 |
終了
|
この画面を終了します。
※NeoFilerのテキストエディタ画面用。 |
検索/キーマクロバー
検索/キーマクロバーには以下のフィールドとボタンがあります。
|
検索フィールド
|
検索キーワードを入力します。
左側の虫眼鏡アイコンをタップすると「検索オプション」メニューが表示されます。
「検索オプション」メニューには、以前使用したキーワードの一覧と検索設定項目が表示されます。
検索設定画面では以下の項目を設定できます。
- 検索テキスト
- 大文字小文字を区別するかどうか
- 正規表現を使用するかどうか
- 置き換えテキスト
検索フィールドにフォーカスがある場合、検索関連のキーショートカットが使用できます。
- Cmd+Fで検索/キーマクロバーの表示/非表示を切り替えられます。(キー割り当ての変更可能)
- Cmd+下、Ctrl+下で検索履歴リストを表示できます。(キー割り当ては固定)
|
 |
前を検索
|
カーソル位置から前に向かって検索します。
最初まで検索した場合は最後から上に向かって検索を行います。 |
 |
次を検索
|
カーソル位置から次を検索します。
最後まで検索した場合は最初から検索を行います。 |
 |
前を置き換え
|
カーソル位置から前に向かって検索し、該当箇所を指定のテキストで置き換えます。 |
 |
次を置き換え
|
カーソル位置から次を検索し、該当箇所を指定のテキストで置き換えます。 |
 |
すべて置き換え
|
ドキュメント全体を検索し、該当箇所を指定のテキストで置き換えます。 |
 |
キーマクロ開く
|
ファイル選択画面を表示し、指定のキーマクロファイルを開きます。
長押しするとキーマクロメニューを開きます。 |
 |
キーマクロ保存
|
保存画面を表示し、指定の場所に現在のキーマクロをファイルとして保存します。 |
 |
記録
|
キー操作を記録します。 |
 |
実行
|
現在のキーマクロを実行します。 |
音声入力補助バー
音声入力補助バーには以下のボタンがあります。

 |
スペース
|
半角スペースを挿入します。 |
 |
改行
|
改行を挿入します。 |
 |
削除
|
カーソル位置から前に削除します。 |
カーソルバー
カーソルバーには以下のボタンがあります。

 |
上に移動
|
カーソル位置から上に移動します。 |
 |
下に移動
|
カーソル位置から下に移動します。 |
 |
左に移動
|
カーソル位置から左に移動します。 |
 |
右に移動
|
カーソル位置から右に移動します。 |
 |
ロック(なし)
|
カーソルボタンのロック無し状態。 |
ロックボタンを1度タップすると以下の状態に変化します。

 |
上のページに移動
|
カーソル位置から上のページに移動します。 |
 |
下のページに移動
|
カーソル位置から下のページに移動します。 |
 |
単語の先頭に移動
|
カーソル位置から単語の先頭に移動します。 |
 |
単語の最後に移動
|
カーソル位置から単語の最後に移動します。 |
 |
ロック
|
カーソルボタンのロック状態。 |
ロックボタンを2度タップすると以下の状態に変化します。

 |
ドキュメントの先頭に移動
|
ドキュメントの先頭に移動します。 |
 |
ドキュメントの最後に移動
|
ドキュメントの最後に移動します。 |
 |
折り返し行の先頭に移動
|
カーソル位置から折り返し行の先頭に移動します。 |
 |
折り返し行の最後に移動
|
カーソル位置から折り返し行の最後に移動します。 |
 |
ロック(フル)
|
カーソルボタンのフルロック状態。 |
|