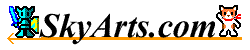|
ファイル管理画面
アプリを起動するとこの画面が開きます。
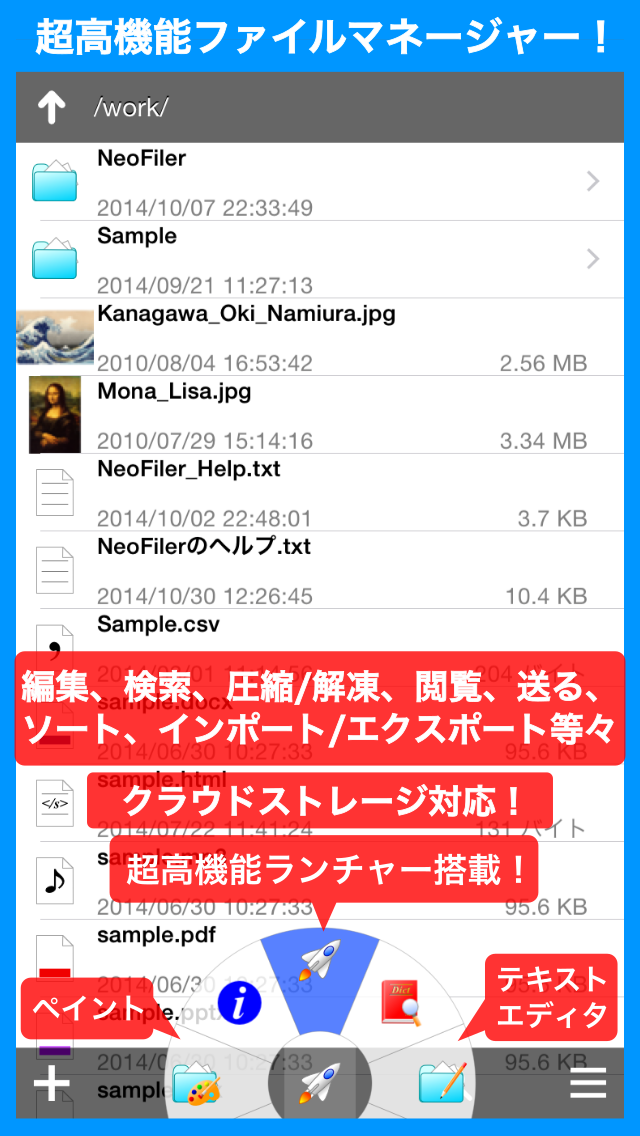
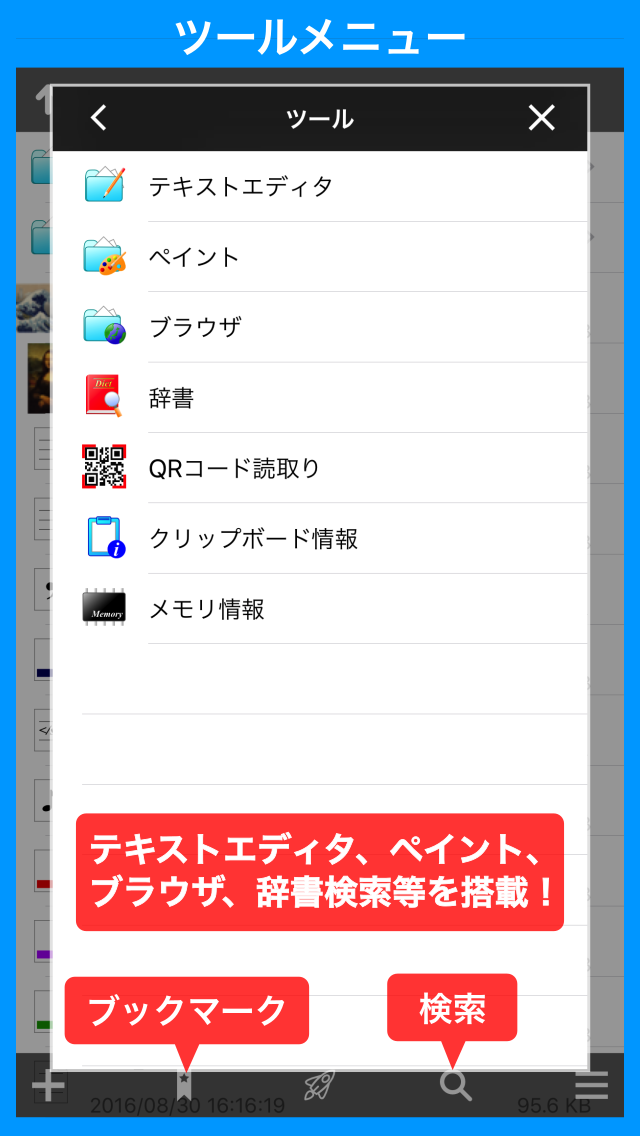
- 主な機能 -
この画面では、以下の事ができます。
- ファイル、フォルダの一覧表示
- ファイル、フォルダの編集(移動、コピー、削除、名前変更、複製、圧縮等)
- ファイル、フォルダの並び替え(名前、サイズ、作成日時、更新日時、種類)
- ファイルのサムネイル表示(画像、動画、PDF)
- Zipファイルの作成、解凍(パスワード対応)
- ファイルを別アプリ、別iOS端末/Mac機に送信可能。(一部iOS8以降)
- Dropboxサーバと連携してファイル/フォルダのダウンロード/アップロードが可能。(バージョン1.4以降)
- ファイルのインポート/エクスポート(iCloudやiOS8拡張機能に対応した外部のファイル管理アプリ、クラウドストレージアプリ等にファイルのインポート/エクスポートが可能。(iOS8以降))
- ファイルのプロパティ表示
- ファイル、フォルダの検索
- ブックマーク機能によるフォルダ移動、ファイル閲覧
- 各種ファイルの表示
- フォルダの新規作成
- ファイルの新規作成(テキスト、画像、写真、動画)
- QRコード読み取り
- クリップボード情報表示
- 内蔵ツールの呼び出し(テキストエディタ、ペイント、ブラウザ)
- 多彩なツール(テキストエディタ、ペイント、ブラウザ、内蔵辞書検索、クリップボード情報、QRコード読み取り等)
- Webサーバ内蔵(WebDAV対応)
- 高度なランチャー機能(ランチャーボタン、ランチャーメニュー、ユーザー定義)
- 画面構成 -
この画面は以下の構成になっています。
パスバー |
現在のパスを表示します。
上矢印ボタンを押すと上のパスに移動できます。
パスを長押しするとパス一覧が表示されます。(変更可能)
パスを上下左右にフリックするとソートメニューが表示されます。(変更可能)
|
ファイル一覧 |
現在のフォルダ内のフォルダとファイルの一覧を表示します。
項目をタップすると項目を開く事ができます。
項目を長押しすると項目の編集メニューが開きます。 |
ツールバー |
各種機能を呼び出す為のボタンが付いたバーです。
ツールバーには以下のボタンがあります。
新規作成 |
フォルダ/ファイルを作成します。
|
ブックマーク |
ブックマーク一覧を表示します。 |
ランチャー |
タッチするとランチャーパネルを開きます。
ランチャーパネルの項目は変更が可能です。 |
検索 |
検索画面を開きます。 |
メニュー |
メインメニューを表示します。 |
|
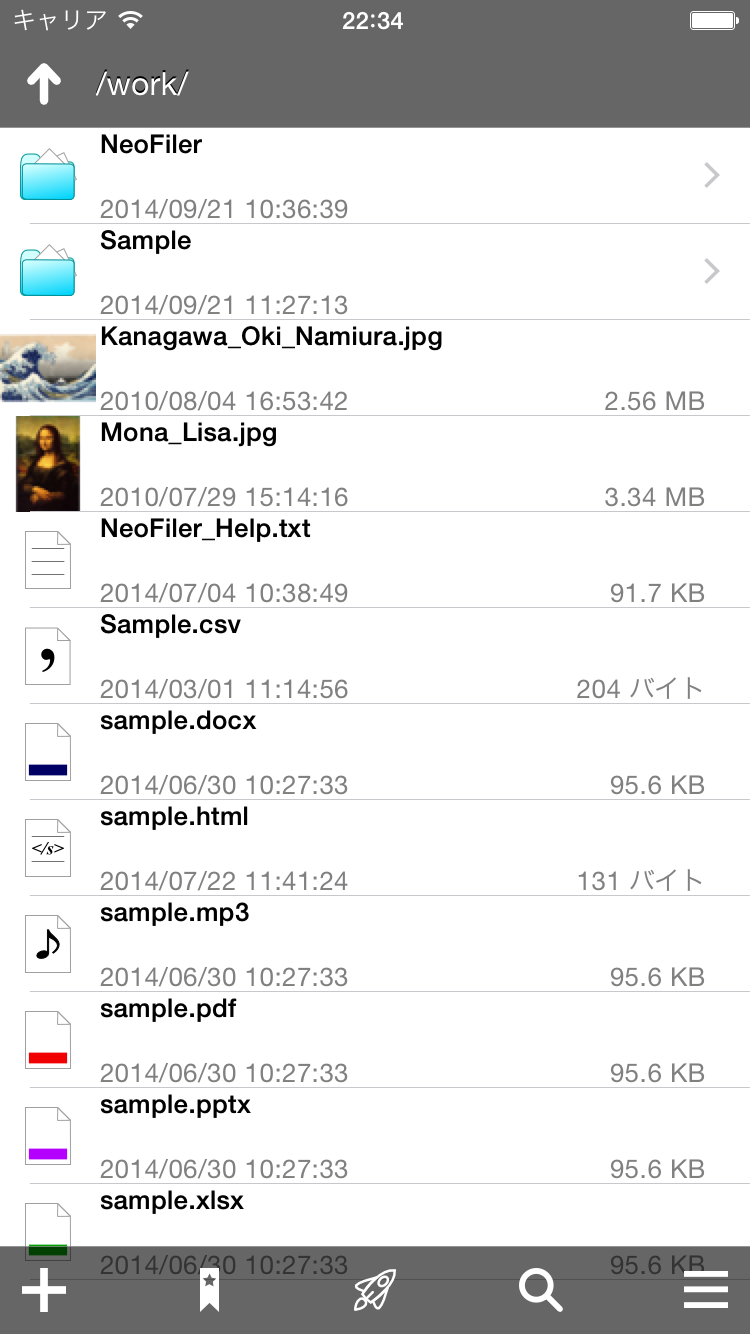
- 基本操作 -
基本的な操作方法は以下の通りです。
項目をタップした時にフォルダの場合はフォルダを開きます。
ファイルの場合はファイルを開きます。開く機能が複数ある場合は機能を選択するためのメニューが表示されます。
「項目を長押し」、または「横にフリック」した時は、フォルダ/ファイル共に編集メニューが開きます。
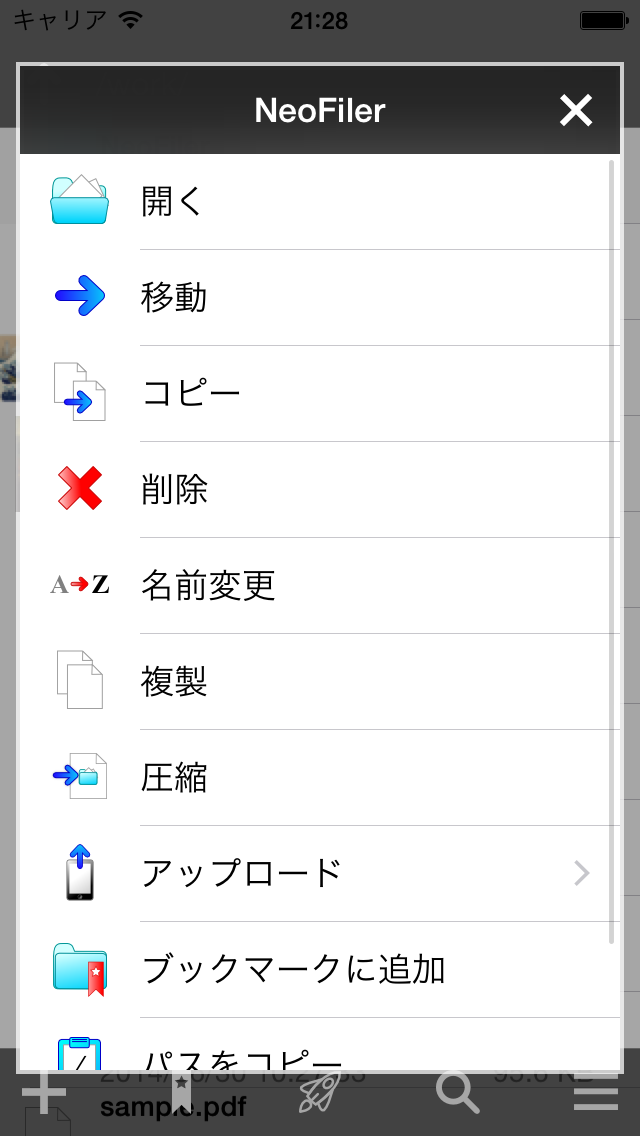
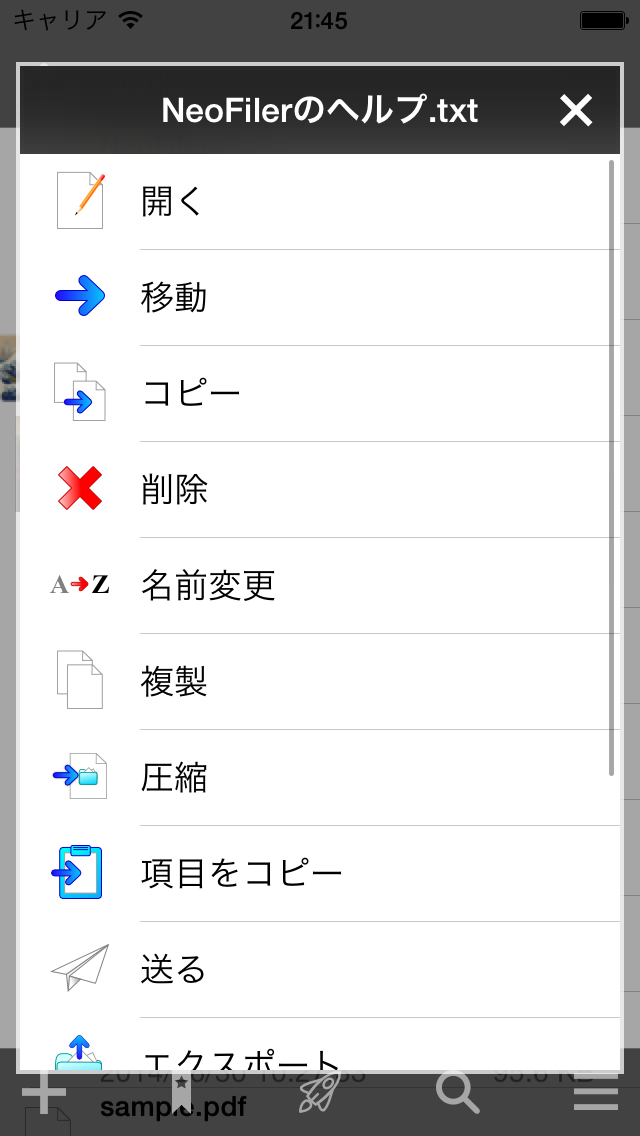
- メインメニュー -
メニューボタンを押すとメインメニューが表示されます。
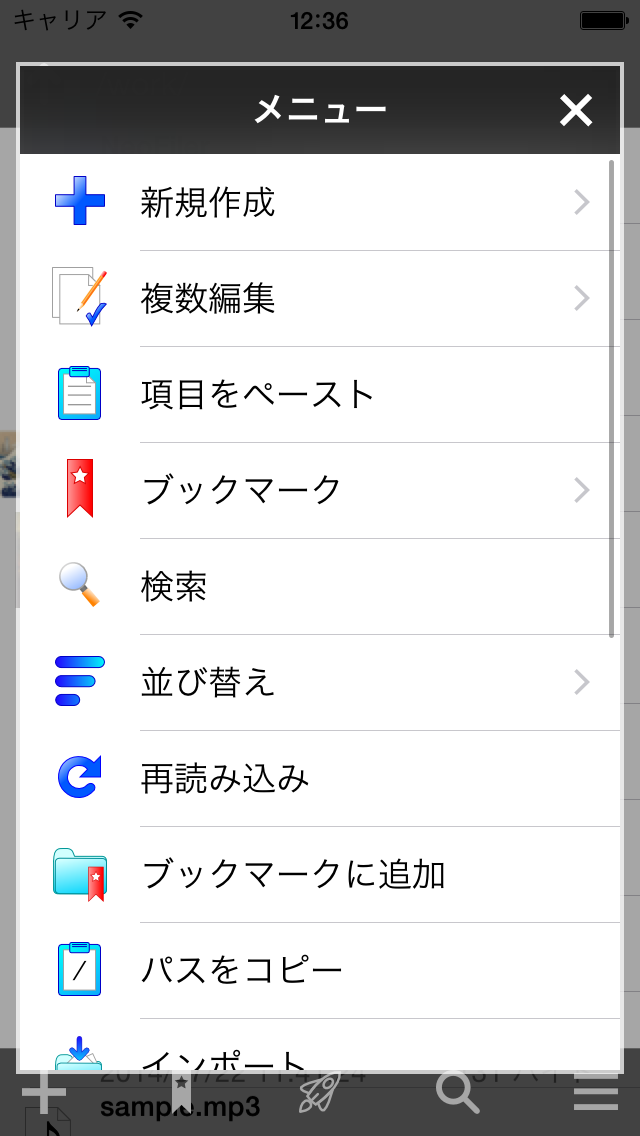 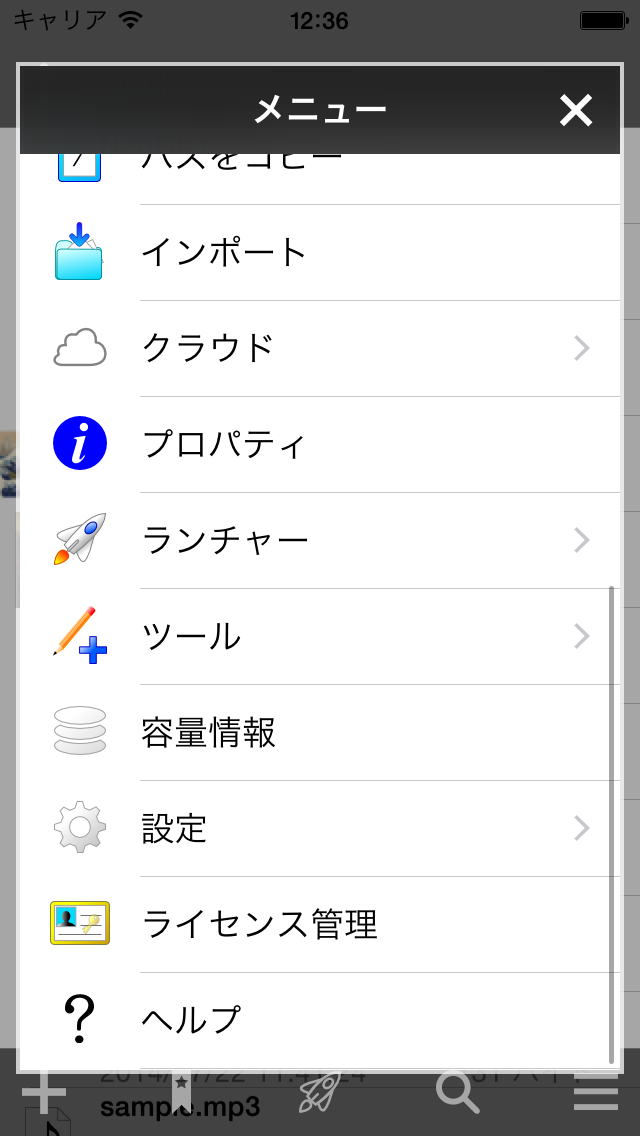
メインメニューには以下の項目があります。
新規作成 |
新規作成をする項目を選択します。
新規作成ができるのは以下の通りです。
フォルダ |
空のフォルダを作成します。 |
ファイル |
空のファイルを作成します。 |
テキスト |
テキスト編集画面を開きテキストファイルを作成します。 |
写真 |
カメラを起動し、写真を撮影します。 |
動画 |
カメラを起動し、動画を撮影します。 |
画像 |
ペイント機能を開き、画像を作成します。 |
|
複数編集 |
フォルダ/ファイルを複数選択して同時に編集をします。
編集内容は以下の通りです。
移動 |
選択したフォルダ/ファイルを別のフォルダに移動します。 |
コピー |
選択したフォルダ/ファイルを別のフォルダにコピーします。 |
削除 |
選択したフォルダ/ファイルを削除します。 |
複製 |
選択したフォルダ/ファイルを現在のフォルダ内に複製します。 |
圧縮 |
選択したフォルダ/ファイルを圧縮して現在のフォルダ内にZipファイルを作成します。
パスワードを指定する事もできます。 |
送る |
選択したファイルを別のアプリ等に送ります。
(iOSの制限によりフォルダは不可)
|
アップロード |
選択したフォルダ/ファイルをクラウドストレージにアップロードします。
|
|
項目をペースト |
クリップボードの内容をファイルとしてペーストします。 |
ブックマーク |
ブックマーク一覧を開きます。 |
検索 |
検索画面を表示します。 |
並び替え |
並び替え一覧を表示します。
並び替えできるのは以下の通りです。
各項目共に選択すると昇順になります。
再度同じ項目を選択すると降順になります。
|
再読み込み |
現在のフォルダ内を再読み込みします。 |
ブックマークに追加 |
現在のフォルダをブックマークに登録します。 |
パスをコピー |
現在のフォルダのパスをコピーし、クリップボードに貼り付けます。 |
インポート |
他のアプリからファイルを選択して現在のフォルダ内にコピーします。(iOS8以降) |
クラウド |
クラウドストレージ管理機能一覧を表示します。(バージョン1.4以降) |
プロパティ |
現在のフォルダのプロパティを表示します。 |
ランチャー |
ランチャーメニューを表示します。 |
ツール |
ツールメニューを表示します。
ツールメニューには以下のツールがあります。
テキストエディタ |
テキスト編集画面を開きます。
超高機能テキストエディタの「Wrix」のテキスト編集エンジンを使用しています。
|
ペイント |
ペイント画面を開きます。 |
ブラウザ |
内部ファイル専用のブラウザを開きます。 |
辞書 |
辞書画面を開きます。
辞書はiOS内蔵の辞書を使用します。 |
サーバ |
内蔵Webサーバの管理画面を開きます。
WebDAV対応です。 |
QRコード読み取り |
カメラを起動し、QRコードを読み取ります。(1.2からバーコード読み取りにも対応)
読み取ったデータはクリップボードにコピーされます。 |
クリップボード情報 |
クリップボード内の情報を表示します。
データを消去する事も可能です。 |
メモリ情報 |
メモリの使用情報を表示します。
値は参考値です。 |
|
容量情報 |
アプリのメモリ使用情報を表示します。 |
設定 |
設定一覧を表示します。 |
ヘルプ |
ヘルプ画面を表示します。 |
- 編集メニュー -
ファイル項目を長押しをすると編集メニューが開きます。
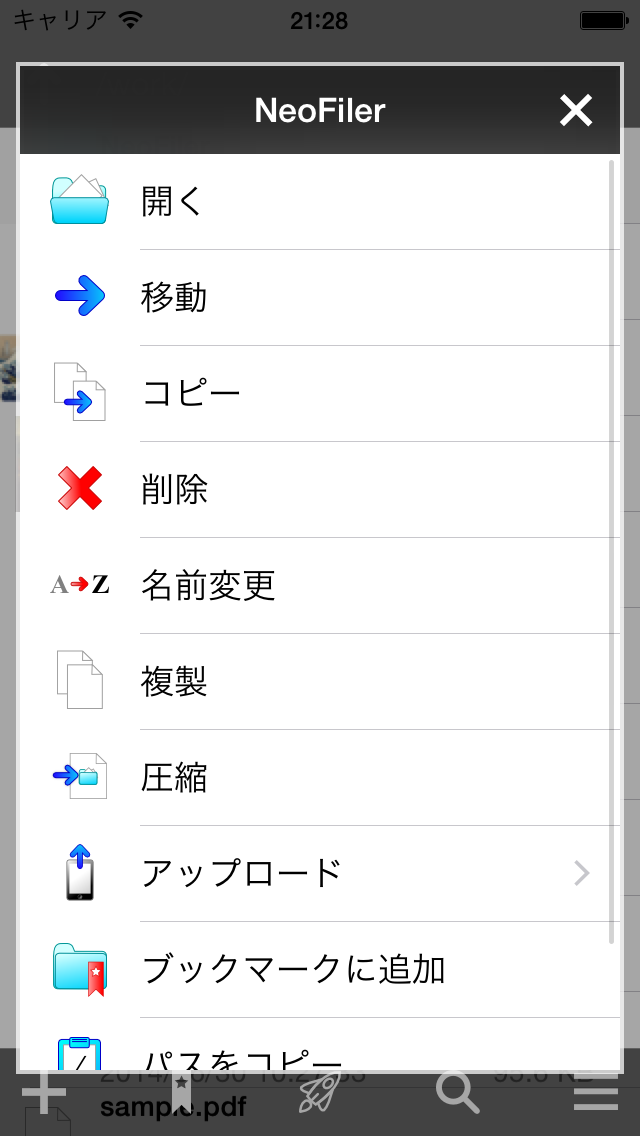
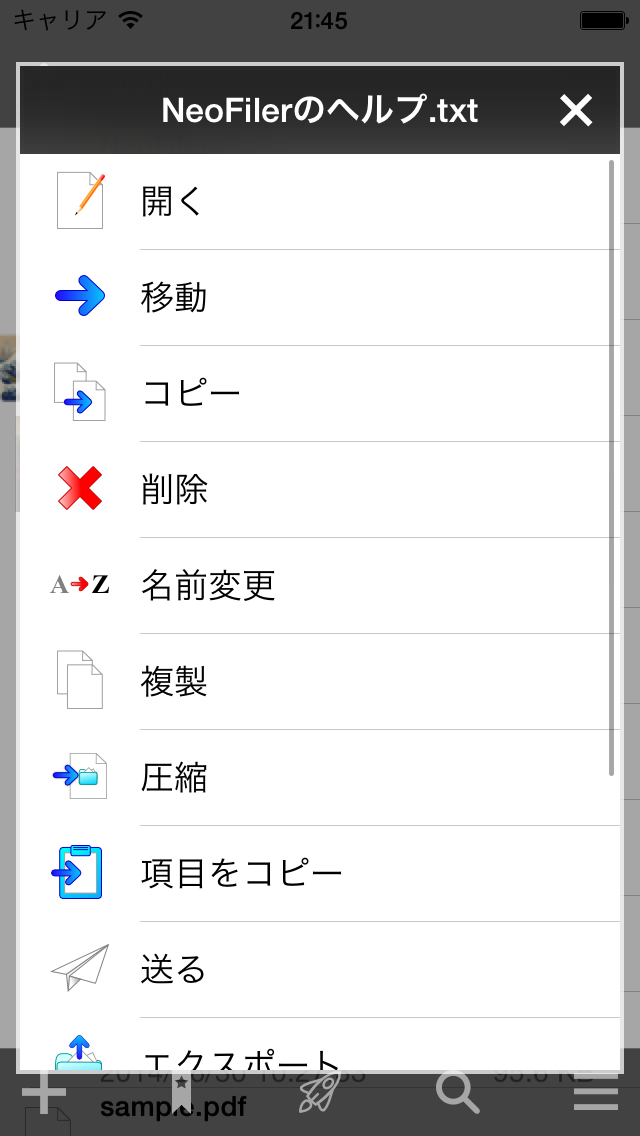
- クラウド -
「クラウド」メニューからクラウドストレージを選択するとクラウドストレージのファイル管理画面が表示されます。(バージョン1.4以降。現在Dropboxのみ。)
基本操作はローカル(端末内)のファイル一覧と同じですが、以下の機能が使用できます。
- ダウンロード... 端末にファイル/フォルダをダウンロードします。
- 復元... 指定のバージョンに復元します。(ファイルのみ)
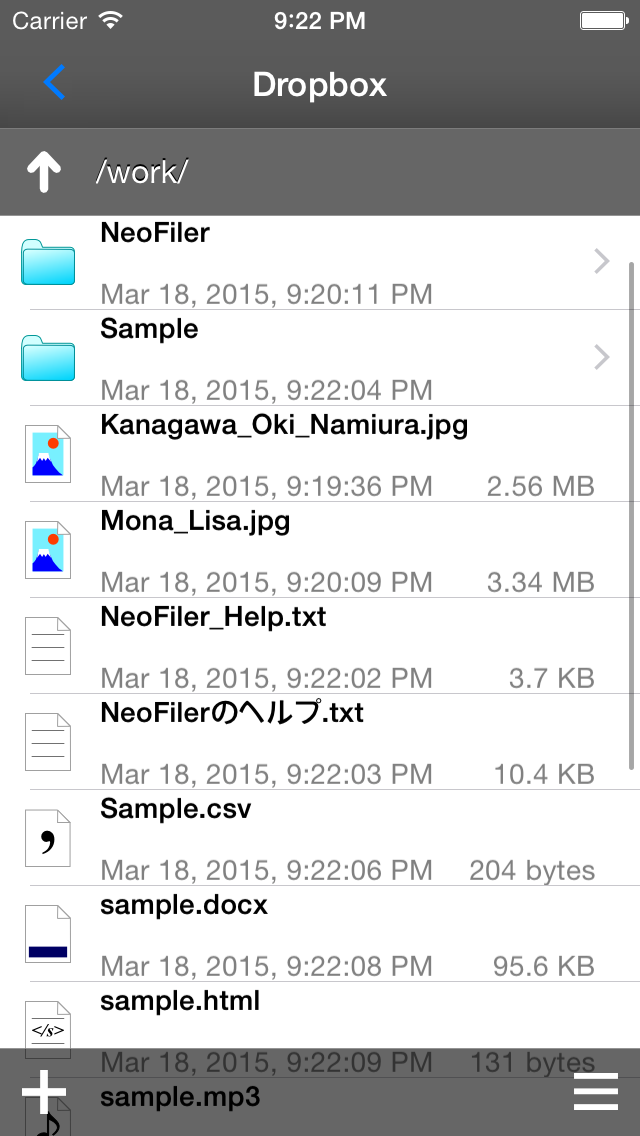
|