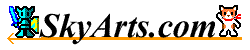
|
Home > Products > Mail Check It! > FAQ |
|
|
|
![]() Mail
Check It!
Mail
Check It!
|
-基本-
-バージョンアップ・ライセンス-
-カスタマイズ-
-その他-
|
|
|
|
Mail Check It!は、フィルタ機能付きメール着信チェックアプリケーションです。タスクトレイに常駐し、メールの着信を監視します。
強力なフィルタ機能があることが特徴の1つですが、着信通知の有無を変更できるため、仕事中にSPAMメール、ウイルスメールなどの迷惑メールが頻繁に届いてお困りの方は非常に便利に使えることでしょう!Mail Check It!で提供される主な機能は以下の通りです。 各機能の詳細はこちらのページを参照して下さい。
- メール一覧の表示(Ver1.1にて追加)
- サーバ上のメール内容表示と削除(Ver1.2にて追加)
- メール削除予約機能(次回メールチェック時に指定のメールを削除する機能)(Ver1.4にて追加)
- ログの管理機能(Ver1.4.1にて追加)
※APOPは、Authentified Post Office Protocolの略語で、APOP対応のサーバとの認証時にパスワードを暗号化してやりとりします。このことにより通常の平文でパスワードを送信する認証よりも安全に認証を行うことができます。
|
|
Mail Check It!は、Microsoftの.NET Framework上で動作するWindowsアプリケーションです。そのため、Windows以外のOS上で動作はしません。
Mail Check It!を使用するために必要なソフトウェアは以下の通りです。
- Microsoftの.NET Framework(必須)
※ .NET FrameworkはMicrosoftサイトから無料でダウンロードできます。Windows Updateなどを使用することでダウンロード可能です。今後、.NET Framework対応のソフトウェアが増えることは確実なため、インストールされていない方はこれを機にインストールすることをお勧めします。ただし、現時点ではWindows 98/ME/NT4/2000/XPのみの動作となります。
|
|
仕事などで集中して何かをしている時にメールの着信通知が来たので仕事を中断してメールを受信したらSPAMメールやウイルスメールで腹立たしい思いをしたことがあるのではないでしょうか?
知り合いからの重要なメールであれば良いのですが、知らない人からの一方的な売り込みのメールは迷惑で腹立たしいものです。メールアドレスを掲示板やメーリングリストに公開してしまうと、スパマー(SPAMメールの送信者)はサーチエンジンなどを使用してアドレスを検索してSPAMメールの送信アドレス帳に登録され、頻繁にSPAMメールが届くことになります。
海外の悪質なスパマーにアドレスを登録されてしまうと、1日2回2通ずつ計4通を毎日送りつけられる被害に遭います。本文にはメールを送らなくするためのアドレスも記載されていますが、そこにメールを送るとそのメールアドレスが生きていることをわざわざ教えることになり、さらにひどくなる可能性が高くなります。
また、アドレスのリストは売買されていたりするので、一度存在を知られたアドレスには頻繁に迷惑メールが届くことになります。
一時期問題になった携帯電話の出会い系サイトの広告メールのように手当たり次第にメールを送りつける悪質な業者もPC向けに同じ事をおこなわないとも限りません。加えて、「特定電子メールの送信の適正化等に関する法律」といった法律もあり、法律で広告メールを送付することを許可しているため、迷惑メールは増える一方です。
2002年内に全メールの内半分が迷惑メールになるとも言われているほど迷惑メールは増え続けているのです!これらの問題に対処するには、メールサーバ側ではじくことなのですが、サーバに負荷がかかるためにこの機能を提供しているプロバイダなどは皆無に近いでしょう。そうなるとメールを受信する側が自衛をしなくてはいけません。
自衛をするためにはきちんとしたフィルタリング機能を利用してメールをフィルタすることが必要です。つまり、今後ますます増える迷惑メールで仕事の邪魔をされずに済ませるには、メールの着信通知がされないのは当然のこと、悪質なメールはサーバ上で削除してしまうのが一番です。
Mail Check It!には仕事などの邪魔にならないように着信あり/なしのフィルタリングが可能です。知り合いからのメールは着信あり、迷惑メールはすべて着信なしか削除にしてしまうことで迷惑メールで腹立たしい思いをすることが激減するはずです。フィルタはこのような着信したメールを分別するときに使用します。
|
|
Q:OS起動時にMail Check It!が自動的に起動されるようにしたいのですが?
Windowsの「スタートアップ」ディレクトリにMail Check It!のショートカットを作成することでOSが立ち上がった時にMail Check It!が起動されることになります。
「スタートアップ」ディレクトリはWindowsのバージョンにより違いますが、以下の手順で簡単に「スタートアップ」ディレクトリを開くことができるでしょう。1. Windowsの[スタート]ボタンで右クリックし、ポップアップメニューを開く
2. ポップアップメニューの[開く]を選択し、「スタート メニュー」ディレクトリのウィンドウを開く
3. 「スタート メニュー」ディレクトリから「プログラム」->「スタートアップ」とディレクトリを開く
|
|
すべてのメールを非通知にするには、通知なしフィルタを設定する際にありえないヘッダー名を使用して、そのヘッダー名を含まないように設定すれば可能です。ただし、通知ありフィルタが設定されている場合はそのフィルタをはずして下さい。
手順としては以下の通りです。1. [設定]->[アカウント設定]->[フィルタ設定]ダイアログと順に開き、[フィルタ設定]ダイアログの[着信通知なし]タブを選択。
2. [追加]ボタンを押下し、[フィルタ条件設定]ダイアログにてありえないヘッダー名を入力。(ここでは仮に「X-ABC」とします)
3. [ヘッダー名を含まない]チェックボックスをチェックし、[確認]ボタンを押下してフィルタ設定を終了します。上記の設定例では、「X-ABC」というヘッダー名を含まないメールをすべて非通知としています。
|
|
海外からのSPAMメールの特徴は、「踏み台メールサーバを利用している」、「メールヘッダの改竄をしている」という特徴を持ちます。
例えば以下のSPAMメールのヘッダです。
Received: from yahoo.com ([203.150.32.129]) by mail02.anet.ne.jp (8.9.3/3.7W) with ESMTP id GAA63180; Fri, 20 Sep 2002 06:31:27 +0900 Message-Id: <200209192131.GAA63180@mail02.anet.ne.jp> From: "Gracie Hugh" <abnerxbmzhoegqfa@yahoo.com> To: "Danika" <yonechan@anet.ne.jp> Subject: 1 Minute Mortgage Quote Here. Date: Fri, 20 Sep 2002 16:38:30 -0700 MIME-Version: 1.0 Content-Type: text/html; charset="iso-8859-1" X-Mailer: Microsoft Outlook Express 5.50.4522.1200 X-MimeOLE: Produced By Microsoft MimeOLE V6.00.2600.0000 Content-Transfer-Encoding: quoted-printable経由してきたサーバを表示する「Received」ヘッダを見ると「from yahoo.com ([203.150.32.129]) 」とあり、yahoo.comから送られたように見せかけています。
しかし、その後ろに続くIP「203.150.32.129」をWHOISで調べるとタイのインターネットプロバイダのものであることがわかります。
このようにヘッダの改竄を行って送付してくるのは常套手段です。このような「Received」ヘッダ改竄を見破るには、まず自分の使用しているプロバイダなどの名前を上から探します。上記例では「Received」ヘッダが1つしかありませんが、使用しているのは「anet.ne.jp」です。
次にその前にある「from」を探しますが、今回は 「yahoo.com」と騙っています。そのため、その後ろに続く括弧に囲まれたIPアドレスをWHOISで調べると送付したプロバイダなどを割り出すことができます。改竄されたヘッダで多いのが「yahoo.com」、「aol.com」、「hotmail.com」です。それ以外では存在しないドメイン名だったり、何らかの単語だったりします。
「yahoo.com」というメールサーバは(本来はsmtp.yahoo.comであろうために)存在しないはずなので、削除フィルタとして「Received」ヘッダが「from yahoo.com」という文字列が含まれる場合を設定すれば数多くの「yahoo.com」から送付されたように偽っている海外のSPAMメールを自動的に削除することができるでしょう。なお、踏み台にされているのは日本、韓国、中国、タイ、スペイン、オーストラリア、ニュージーランド、アメリカ、カナダなど世界中のプロバイダやセキュリティの甘い企業、学校のメールサーバです。そのため、踏み台サーバがある限りSPAMメールは増え続けます。メールヘッダへの理解を深めて有効にフィルタを使用して下さい!
|
|
複数アカウントを使用している時に同じフィルタ設定を使用したいということがあります。設定しているフィルタの数が多ければ多いほど同じ作業でフィルタの設定を行うことは面倒です。
そのため、同じフィルタを複数アカウントで使用するためのフィルタのコピー方法を説明します。Mail Check It!を「C:\」ドライブのルートに解凍した場合、解凍後は以下のディレクトリ構造になります。
C:\ + MailCheckIt + ACCOUNT + help + icons + LOGS\MailCheckIt\ACCOUNT ディレクトリの下にはアカウントの数分のAccountX(Xは0から始まる数字)ディレクトリが作成されます。
\MailCheckIt + ACCOUNT + Account0 + Account1 + Account2AccountXディレクトリのXの部分の数字の順番は、設定ダイアログで設定したアカウントの順番です。ただし、設定ダイアログではこの順番を入れ替えることができます。
各AccountXディレクトリ内には以下のファイルが入っています。
- filter.xml ... フィルタ情報の入ったファイル(Ver1.5.0より前のバージョンではfilter.bin)
- setting.resources ... 設定情報の入ったファイル
フィルタ情報の入ったfilter.binファイルをコピーして他のアカウントのAccountXディレクトリにある同名ファイルに上書きすることで同じフィルタ設定を使用することができます。
ただし、上記方法を行う前に念のために上書きされる方のfilter.binファイルをバックアップしてから上書きを行って下さい。
|
|
日本国内では「未承諾広告※」と件名(Subject)に記載しているメールは削除する対象として問題ありませんが、業者によっては以下に挙げるように件名を勝手な解釈で記載しているため、正確に「未承諾広告※」でフィルタを設定しても効果がない場合があります。
- 未承諾広告*
最後の※が半角「*」になっている
- ※未承諾広告
本来は後ろに付くべき「※」が先頭に付いている
- 未承諾広告
「※」が付いていない- 「未承諾広告※」
かっこが余計に付いている「」
これらの件名に対してもフィルタをかけるには共通する「未承諾広告」でフィルタをかける方が確実と言えます。この時にはSubjectヘッダに「未承諾広告」という文字「が含む」でフィルタをかけると効果が上がります。
なお、フィルタ文字列が全角文字の時に[大文字小文字を同一視]チェックボックスをチェックしていても意味がないので、チェックする必要はありません。このように共通する部分を抜き出してフィルタをかける方が効率が良くなります。なぜならば、フィルタが多くなればなるほど内部でフィルタの確認する手間が増えるため、時間がかかるようになったり、ユーザー自身でのフィルタの管理が面倒になるという問題が発生するからです。
それ以外に注意しなくてはいけないのが大文字小文字の指定です。海外からのSPAMメールのSubjectヘッダなどで毎回大文字小文字が同じで届くとも限りません。そのため、[大文字小文字を同一視]チェックボックスを有効に利用して下さい。
ただし、文字列が短い時には注意が必要です。例えば、以下のようなメーラーがあり、上の「DM」というメーラーはSPAMメール送信によく使われるメーラーですが、[大文字小文字を同一視]チェックボックスをチェックしてフィルタをかけた場合、「DM」という文字列が含まれる「EdMax」という普通のメーラーの方までフィルタがかかってしまうこともありえます。
- DM
- EdMax
|
|
フィルタはヘッダ情報を元に使用するため、ある程度ヘッダに関しての知識が必要になります。(Ver1.3よりメール本文でフィルタできるようになりました)
メール一覧ダイアログでメールの内容を見ると以下のメール例のように表示されるはずです。 基本的なメールはおおよそ以下のようになっており、 先にヘッダがあり、改行2つが出現した後に本文が出現することになっています。Received: (from daemon@localhost) by skyarts1.com (8.11.6/8.11.2) id g8P1Psh08924 for xxx01; Wed, 25 Sep 2002 01:25:54 GMT Received: from smtp04.xxxx.ne.jp ([210.164.156.60]) by skyarts2.com (8.11.6/8.11.2) with ESMTP id g8P1Pio08901 for <webmast@skyarts.com>; Wed, 25 Sep 2002 01:25:44 GMT MIME-Version: 1.0 Date: Wed, 25 Sep 2002 12:38:50 +0900 Subject: こんにちわ From: Yonekawa <yone@skyarts.com> To: webmast@skyarts.com Message-ID: <Content-Type: text/plain; charset=iso-2022-jp Content-Transfer-Encoding: 7bit X-Mailer: JsvMail 4.0 (Shuriken 2.2) X-Priority: 3 メールの本文 ************************************** 米川 英樹 (Hideki Yonekawa) SkyArts E-mail : yone@skyarts.com URL : http://www.SkyArts.com/japan/ **************************************このようなメールの構造を理解し、そしてヘッダの種類を理解しておく必要があります。
しかし、必ずしもメールのヘッダについて詳しく知っている必要はなく、基本的には以下のヘッダを覚えておけば大抵の場合は問題はないでしょう。
Subject 件名 From 送付者 To 届け先 Cc カーボンコピーの届け先 Date 日付 Received 経由してきたメールサーバなどの情報。経由するサーバ が多いほど多くなり、複数ある場合が多い。
上に記載されている程自分のサーバに近くなり、下に行くほど送り主のサーバに近くなります。ただし、送り主のサーバについては改竄しているケースが多いので、上から見て行き、相手がどこから送信したのかを判断する必要があります。上記メール例では以下のような記載がある場合、後ろに続く210.164.156.60がサーバのIPアドレスとなります。from以降の「smtp04.xxxx.ne.jp」などのサーバ名に付いては改竄されているケースが多いため、IPアドレスで相手のサーバを割り出します。
Received: from smtp04.xxxx.ne.jp ([210.164.156.60])
Content-Type 本文のエンコード名など
例:
Content-Type: text/plain; charset=ISO-2022-JPContent-Type: multipart/mixed; boundary="----_=_NextPart_000_01C2648B.2B66C0C2"Content-Transfer-Encoding 本文のエンコードが7bitか8bitかなど X-Mailer 送信に使用したメーラー名
例:
X-Mailer: Microsoft Outlook Express 5.00.2919.6600先頭に「X-」が付くヘッダ名はメールの仕様では規定がないため、記載がない場合が多いのですが、「X-Mailer」だけは記載しているケースが多いです。
SPAMメールは多くの場合、大量にメールを送るためのメーラー、つまりSPAMメール送付用のメーラーで送付してくるケースが多いため、 X-Mailerでフィルタをかけたり、Subjectで以下のような文字列が含まれる場合は削除フィルタにしてしまった方が良いでしょう。
- 未承諾広告
- ADV:
X-Mailerヘッダは以下のようなSPAMメール用メーラー名であればメールを削除してしまっても問題ないと思います。削除してしまっても、元々以下に挙げるような大量送付メーラーを使用している方が悪いと言い切れます。
なお、以下に挙げるメーラーはSPAMメール用メーラーの一部です。他にも多数存在します。
- MIME-tools
- Douhou@Mail
- The Bat!
- DM
- Achi-Kochi
- PostCast
もし、商売で使用しているメールアドレスに使用するのであれば、 もしものことを考えて、削除メールは本文付きでログに保存する設定にし、次の日には前の日のログを確認するようにしておけば問題ないと思います。
ちなみに、開発者自身は、Subject、Received、X-Mailerヘッダで削除フィルタをかけているケースが多いです。
知り合いのアドレスに関しては削除フィルタにかかるのを防ぐため、通知ありフィルタにしています。ウイルスメールに関しては、これでOKというフィルタがないため、不審なメールが届いていることを確認したら、メーラーで受信する前にメール一覧取得機能でメールの内容を確認し、問題がないかどうかを判定してからメーラーで受信します。
ウイルスメールはほとんどの場合、以下に挙げるウイルスメール例のようにHTML形式だったり、添付ファイルが付いていることが多いので、そのことを考えて手動で削除します。
添付ファイルは「Content-Type」ヘッダに「boundary」という区切 り文字が指定してあり、以下の例では「QmiL374446PAy」という文字が添付ファイルの区切りになっています。つまり、この例では3ファイルが添付されていたということになります。 区切り文字は毎回違いますが、このことを理解していれば添付ファイルの有無を見てわかるかと思います。Received: from computer ([210.161.60.92]) by mail01.xxxx.ne.jp (8.9.3/3.7W) with SMTP id LAA22354 for <yonekawa@xxxx.ne.jp>; Wed, 18 Sep 2002 11:20:14 +0900 Date: Wed, 18 Sep 2002 11:20:14 +0900 Message-Id: <200209180220.LAA22354@mail01.xxxx.ne.jp> MIME-Version: 1.0 Content-Type: multipart/mixed; boundary="QmiL374446PAy" X-UIDL: RN5"!E8+"!Cb1!!1R\"! Status: RO --QmiL374446PAy Content-Type: text/html; Content-Transfer-Encoding: quoted-printable <HTML><HEAD></HEAD><BODY> <iframe src=cid:R4Q78HqYTww4215kbc height=0 width=0> </iframe> <FONT></FONT></BODY></HTML> --QmiL374446PAy Content-Type: audio/x-midi; name=.scr Content-ID: <R4Q78HqYTww4215kbc> Content-Transfer-Encoding: base64 UEsDBAoAAAAAACddBS0AAAAAAAAAAAAAAAAUAAAATWFpbENoZWNrSXQvQUNDT1VOVC9QSwME CgAAAAAARbU4LQAAAAAAAAAAAAAAABEAAABNYWlsQ2hlY2tJdC9oZWxwL1BLAwQUAAAACACm tTgtOZ/TksYBAAAUBAAAHgAAAE1haWxDaGVja0l0L2hlbHAvY29udGVudHMuaHRtbH2UT27U MBTG90jcwTXrNgcgiSijVmolQKIVKhS1cjKeicGxjfMyYhBIpE+VoOFPxSDNISpxBBYsWHEF tghxCuyEKTOCJIskdvL9/N73xQkzyGV89UqYcTb0VxAgeXyLCUkGGU8fkx1YC4N21j3OOTCS L1BLBQYAAAAAKwArALMMAAD+YQIAAAA= --QmiL374446PAy Content-Type: application/octet-stream; name=index(11).html Content-Transfer-Encoding: base64 Content-ID: <R4Q78HqYTww4215kbc> --QmiL374446PAy--最近少なくなってはいますが、Subjectヘッダがないウイルスメールがありますので、Subjectヘッダがないメールは削除してしまっても問題はないでしょう。
普通Subjectヘッダは必ずあるはずなのです。それ以外では、SPAMメールが届いたらヘッダを見て、フィルタしても問題ないヘッダと値を見つけフィルタを増やして行くことになります。
|
|
設定したメーラーを呼び出すことができますが、メーラーのパスがわからないのでは設定もできません。
簡単にメーラーのパスを調べるには、以下の手順で行います。1. デスクトップのショートカット、またはスタートボタンから設定するメーラーのメニューを見つけ、マウスの右クリック。
2. ポップアップメニューが表示されたら「プロパティ」を選択し、メーラーのプロパティダイアログが表示
3. プロパティダイアログの「リンク先」と記載のあるテキストフィールドなどがあるので探す。そこに記載のあるパスがメーラーのパスのはずです。
|
|
.NET Frameworkはインストールされているでしょうか? Mail Check It!は.NET Framework上で動作するアプリケーションです。
もし、.NET Frameworkがインストールされていて、付属のLogViewer.exeが起動されるのであれば、実行する環境は問題はありません。
次にタスクバーのタスクトレイ(時計などが表示される所)にアイコンが表示されていないかどうかを確認して下さい。どのように表示されるのかについてはスクリーンショットページをご覧下さい。
Mail Check It!はタスクトレイに常駐するソフトウェアです。そのため、タスクトレイにアイコンが表示されているのであれば、起動はされています。
使い始める前にタスクトレイのアイコンの上にマウスのカーソルを移動し、右クリックするとポップアップメニューが表示されます。このポップアップメニューの中の「設定」を選択してメールサーバなどの設定を行って下さい。もし、ライセンスを購入していないで起動できる日数を越えた場合は、エラーダイアログが表示されているはずです。この様な状況になったのであれば、ライセンスを購入してお使い下さい。
「削除予約機能」は、Ver1.4から追加された予約したメールを次回メールチェック時に自動的に削除する機能です。ただし、削除フィルタに登録される訳で はありませんので、次回チェックを行った後やMail Check It!自身を終了させてしまうと予約はなくなります。
削除予約で使用する削除条件は、メールを送信したときに一意に割り振られるMessage-IDヘッダーとアカウントを使用します。このMessage-ID ヘッダーは、同時に送信したメールのみが同じ値になります。そのため、フィルタ に登録しても意味を持たないので削除フィルタに登録しないのです。
元々この機能は、着信確認をした後、メーラーで受信するまでもないメールを「メール一覧」を使って削除するが煩わしいため、自動的に削除できないものかと考えて付けたものです。
また、削除予約で削除したメールであってもアイコンが変更されてし まうとさらに煩わしいため、Ver1.4.1からは削除メールのみの時にはアイコンを変更しない設定ができるようになりました。削除予約とアイコンを変更しない設定を使えば、これまで以上に削除メールに手間を取ることが少なくなり、仕事などの邪魔にならずに使用できるはずです。そして、もしもの時のために ログ機能の強化がされています。
ちなみに、削除予約は、Delete、Shift+Deleteキーでも予約/予約解除 ができます。
Subjectに「未承諾広告」 という文字列が含まれるフィルタを指定した場合、「未 承 諾 広 告」の様に間に何らかの文字を入れて送信してくる悪質なケースの時には対応できません。しかし、正規表現を使ってフィルタ条件を「承*諾*広*告」と指定しておくと間に何らかの文字列が含まれていてもフィルタをかけることができます。このように、正規表現を使うことで曖昧な条件でフィルタをかけられる様になります。
正規表現機能はVer1.5.0から追加された機能ですが、[フィルタ条件設定]ダイアログにてフィルタ条件にパターン文字列を入力し、[正規表現を使用する]チェックボックスをチェックすることで使用できる様になります。
上記の設定内容(Subject(件名)に本文に"未承諾広告"という文字が含まれるメールを正規表現を使用してフィルタする)の設定方法は以下の通りです。
1. [フィルタ条件設定]ダイアログを開く
2. [ヘッダー名]リストで"Subject"を選択
3. [ヘッダー値]フィールドに"承*諾*広*告"を入力
4. [正規表現を使用する]チェックボックスをチェックなお、使用できるパターン文字列についてはマイクロソフトのサイトを参照して下さい。
正規表現のテストを行うためのツールはダウンロードページからダウンロードできますので、興味がある方は使用してみると良いでしょう。
フィルタは1つ毎に管理しているため、設定ダイアログからは複数のフィルタを同時に削除することはできないようにしてあります。
しかし、XMLの知識があればまとめて削除することは可能です。
ACCOUNT\AccountN(Nは0から始まる番号)フォルダ内の「filter.xml」をテキストエディタで開き、
- 通知フィルタ...<NotifyFilter>と</NotifyFilter> タグ
- 非通知フィルタ...<NotNotifyFilter>と</NotNotifyFilter> タグ
- 削除フィルタ...<DeleteFilter>と</DeleteFilter> タグ
内にある<Filter>と</Filter>タグを削除することでフィルタを削除できます。
例: 削除フィルタに「いろは」、「あいうえお」フィルタがあり、 「いろは」フィルタを削除する例
<DeleteFilter> <Filter use="True"> <Headername>いろは</Headername> <HeaderValue /> <Condition>0</Condition> <NotContainHeader>True</NotContainHeader> <Equation>False</Equation> <Regex>False</Regex> </Filter> <Filter use="True"> <Headername>いろは</Headername> <HeaderValue /> <Condition>0</Condition> <NotContainHeader>True</NotContainHeader> <Equation>False</Equation> <Regex>False</Regex> </Filter> </DeleteFilter> を以下の様に変更することで「いろは」フィルタを削除できます。 <DeleteFilter> <Filter use="True"> <Headername>いろは</Headername> <HeaderValue /> <Condition>0</Condition> <NotContainHeader>True</NotContainHeader> <Equation>False</Equation> <Regex>False</Regex> </Filter> </DeleteFilter>
|
|
着信音のWAVEファイルの提供は行っていませんが、WindowsXPであればWINDOWS\media ディレクトリにWindowsのログイン、ログオン時の音、Outlook Expressのメール着信時の音などの多数のWAVEファイルが入っています。これらのWAVEファイルを着信音として使ってみてはいかがでしょうか?
また、Windowsに付属されているサウンドレコーダーを使って声などを録音して使うことでさらに高度なものができるかも知れません。
|
|
はい、できます。
ただし、「MailCheckIt.exe.config」と「LogViewer.exe.config」をテキストエディタで開き、「supportedRuntime」タグの下に以下のタグを追加する必要があります。<supportedruntime version="v2.0.50727" /> <supportedRuntime version="v2.0.40607" />
|
|
|
|
商用、非商用を問わず継続した使用をする場合は、1コンピュータ分につき1575円(内訳1500円+消費税(5%))をお支払い下さい。
つまり、2台のコンピュータで使う場合は2ライセンス購入していただくことになります。このことを無視して使用した場合は違法コピーとして犯罪になります。
|
|
1コンピュータ分につき1575円(内訳1500円+消費税(5%))をお支払い下さい。
お支払い先はこちらのページに記載されています。お支払いいただきましたならば、メールにてご一報下さい。入金確認が出来次第、製品版をメールにてお送りします。
|
|
Q:製品版のライセンスを持っていますが、バージョンアップした時はどうなるのですか?
Ver1.x系のライセンスを購入していただいた方にはVer1.x系のバージョンアップした製品版をお送りしています。
もし、さらに機能を追加して別の製品となるVer2.x系をリリースした場合は1.x系のライセンスをお持ちの方は別途特別料金でアップグレードして頂く形になります。当然その時にはVer1.x系のライセンスを持っていない方よりも安く提供する予定です。
|
|
・Ver1.5.12 -> Ver1.6.0
- フィルタ機能に最大3つの条件を組み合わせてフィルタできる様に機能追加
- Shift-JISで送られてきたメール(本当は仕様外)を正しく表示できる様に修正
- ポップアップウィンドウの「メール一覧取得」ボタンを「ログを表示」ボタンに変更
- LogViewerにファイル削除ボタンを追加
・Ver1.5.11 -> Ver1.5.12
- 何らかの原因で通信が切れた場合などにサーバ接続中で止まってしまう問題 を修正(最高でも60秒でエラーになります)
- LogViewerのメール一覧のメールをCtrlキーとマウスで選択解除した時にメ ール保存機能が使えてしまう問題を修正
・Ver1.5.10 -> Ver1.5.11
- 8bit UTF-8のエンコードに対応(LogViewerでは一部文字が化ける恐れあり)
・Ver1.5.9 -> Ver1.5.10
- Ver1.5.9にて発生した8bit ASCIIの本文が文字化けを起こす問題を修正
- Windows98/MEにおいてLogViewer起動時にログの読み込み失敗エラーダイアロ グが表示される問題を修正(Windows98/MEではログファイルの更新監視機能は使え なくなりました)
・Ver1.5.8 -> Ver1.5.9
- Dateヘッダーにタブ文字が含まれているときに日付が表示されない問題を修正
- メール本文が一切ないメール受信時にエラーになる問題を修正
- Shift-JIS本文のデコードに一部対応
・Ver1.5.7 -> Ver1.5.8
- エラーメッセージダイアログの文言がデバッグ用になっていた問題を修正
- LogViewerでファイルを削除する際にファイルが変更されていた時の再読込確認が正常に動作するように修正
・Ver1.5.6 -> Ver1.5.7
- メール本文のないメール受信時にエラーになる問題を修正
- メールチェック中に受信メール数を表示するように機能追加
- 一部メールで添付ファイル有り表示されてしまう問題を修正
- 複数人にメールが送られていた場合は一覧表示時の差出人欄に「*」を付 けるように機能追加
- LogViewerがフォーカスを得た際に開いているファイルが変更されていた場合に再読込の確認をするように機能追加
・Ver1.5.5 -> Ver1.5.6
- 添付ファイル有り表示がされない時がある問題を修正
- フィルタ入力ダイアログにおいて間違った正規表現文字列を指定した場合 にエラーダイアログを表示する様に修正
・Ver1.5.4 -> Ver1.5.5
- Windows9x系でメールの詳細ダイアログで64KB以上のメールを開くと何も表示されない問題を修正
- 上記変更に伴い、テキストメールの本文中にあるURL部分をハイパーリン クになる様に変更(メールアドレスについては「mailto:」がついている場合のみ)
- LogViewerも上記と同じ変更を行う
- メールの詳細ダイアログとLogViewerのメール表示部分の使用フォントを等幅フォントに変更
・Ver1.5.3 -> Ver1.5.4
- メールの詳細ダイアログにフィルタ理由を表示する様に機能追加
- ポップアップダイアログのメニューに「今すぐチェック」メニューを追加
- 通信エラー時にエラーダイアログを表示するオプションを追加
- LogViewerの上部にメールのリストを表示する様に変更
・Ver1.5.2 -> Ver1.5.3
- フィルタをかいくぐった通知メールに対して一度チェックした通知メールを非通知にするオプションが動作しない不具合を修正
・Ver1.5.1 -> Ver1.5.2
- 一度チェックした通知メールを非通知にするオプションが動作しない不具合を修正
・Ver1.5.0 -> Ver1.5.1
- 一度チェックした通知メールを非通知にするオプション使用時に通知メー ルを削除フィルタの条件に変更しても通知メール扱いになる不具合を修正
- LogViewerでログを保存した時に削除理由が文字化けを起こす問題を修正
- LogViewerで表示しているメールに名前を付けて保存する機能を追加
- メール詳細ダイアログ、LogViewerでメールの内容を表示する際にBase64でエンコードされた部分を省略せずに表示する様に変更(Base64の内容をデコ ードするツールを用意)
・Ver1.4.2 -> Ver1.5.0
- フィルタに正規表現を使える様に機能追加(正規表現テスターツールを用意)
- フィルタ設定ファイルをXMLファイルに変更(コンバーターツールを用意)
- フィルタの拡張ヘッダ名設定ファイルをXMLファイルに変更(コンバーターツールを用意)
- 一度チェックした通知メールを非通知にするオプションを追加
- 通信のタイムアウト機能を追加 ・削除ログに記載する削除理由を詳細にした
- ポップアップの形を「内訳」ラベルを消してスッキリさせた
- メールチェック中にタスクトレイのアイコンが表示するメッセージを細 かく表示する様に変更
- フィルタの拡張ヘッダ名設定ファイルにデータが書き出されていなかった問題を修正
- 内部の無駄と思われる処理を見直し、メールチェック処理の高速化を図った
・Ver1.4.1 -> Ver1.4.2
- 削除ログに削除理由を記載する機能を追加
- LogViewerのログファイル読み込み終了時にメールの数を表示する機能を追加
・Ver1.4.0 -> Ver1.4.1
- ポップアップのポップアップメニューにメニューを追加
- ポップアップのポップアップメニューにショートカットを追加
- ポップアップ表示中にメールをチェックするとボタンなどが使えなくな る不具合を修正
- 設定ウインドウの基本設定に「削除メールのみの時にアイコンを変更しない」チェックボックスを追加
- LogViewerで表示するログを1通分ずつ表示する様に変更
- LogViewerに保存、編集、移動メニューとツールバーを追加
- LogViewerに終了時のサイズを覚えておく機能を追加
- アイコンに使用しているオリジナルキャラクタ「みー」のデザインを微妙に修正
・Ver1.3.7 -> Ver1.4.0
- ポップアップに削除予約機能(次回メールチェック時に削除する機能)を追加
- ポップアップ、メール一覧ダイアログに添付ファイルの有無を表示するカラムを追加
- 通信エラー発生時、エラーダイアログが表示されて処理が止まってしまう点をエラーダイアログを表示せずに処理を継続する様に改善
・Ver1.3.6 -> Ver1.3.7
- 重いテキストメールをメールの詳細ダイアログで開いた時に落ちてし まう問題を修正
- LogViewerに現在開いているログファイルを削除する機能を追加
・Ver1.3.5 -> Ver1.3.6
- 一部のメーラーを正常に起動できない不具合を修正
・Ver1.3.4 -> Ver1.3.5
- メール一覧ダイアログでメールを削除する時にタイムアウトになっていた場合に一覧が正しく表示されなくなる不具合を修正
・Ver1.3.3 -> Ver1.3.4
- 通信処理の処理効率の改善(外見上の変更はなし)
- メール一覧ダイアログでメールを削除する時にタイムアウトになっていた場合に詳細、削除ボタンが無効にならない不具合を修正
- 重い添付ファイルがあるメールをメールの詳細ダイアログで開いた時に落ちてしまう問題を修正
・Ver1.3.2 -> Ver1.3.3
- 不正なDateヘッダ(秒の値がない)時でも時間を表示するように修正
- 月をまたぐDateヘッダ値の時に正しく時間を扱えない不具合を修正
- Content-Transfer-Encodingヘッダが不正に2回記載されている時でもデコードを行うように修正
・Ver1.3.1 -> Ver1.3.2
- LogViewerでログを見た際、メールが途中で切れてしまう時がある不具合を修正
- ポップアップのメールリストの項目を選択した後にEnterキーを押下するとメールの詳細ダイアログを表示されるように機能追加
・Ver1.3 -> Ver1.3.1
- メモリ使用量を減らすために強制的に行っていたフォーカス制御(ちらつき現象)をタイマーによるチェック後に行わないよう修正
- 複数行になっているヘッダの内、先頭に空白がない不正なヘッダ時でも扱えるように機能追加
・Ver1.2.7 -> Ver1.3
- メール本文に対してフィルタできるように機能追加
- ポップアップのメールリストの項目をダブルクリックするとメールの詳細ダイアログを表示されるように機能追加
- ポップアップのメールリストの列に日付を追加
- Content-Typeがmessage/rfc822の時に正しくエンコードできるように修正
- ポップアップなどのダイアログが表示時に後ろに隠れてしまう不具合を修正
・Ver1.2.6 -> Ver1.2.7
- .NETの不具合によりメール一覧ダイアログから開いた設定ダイアログで設定を行うと、チェックタイマーが再開されない不具合を修正
- ポップアップ表示時にメールチェックが行われるとボタンが無効になったままになる不具合を修正
・Ver1.2.5 -> Ver1.2.6
- メール一覧ダイアログを開いた後、チェックタイマーが再開されない時がある不具合を修正
- メール一覧ダイアログでサーバに接続している時のタイムアウトした際のメッセージを修正
(接続切断メッセージを追加)・Ver1.2.4B -> Ver1.2.5
- メールチェック中にエラーになった際にタスクバーに表示されるよう に機能追加
- 上記修正によりメールチェックのエラー時にはタスクトレイのアイコ ンはクリックなどのイベントを無視するように修正
- 設定ダイアログ表示時には衝突を避けるためにメールチェックを飛ばすように修正
- ポップアップ表示時でもメールチェックが行われるように修正
- ポップアップのサイズを変更できるように修正
- ポップアップの詳細ボタンをメール一覧取得ボタンに変更
- ポップアップのメール一覧の項目をダブルクリックするとメール一覧取得ダイアログが開くように機能追加
- メールチェック中の状態がわかるようにタスクトレイのアイコンのToolTipにチェック時の途中経過を表示するように機能追加
- メール一覧から設定ダイアログを開いて設定ができるように機能追加
- 添付ファイルがあるメールの内、境界を表すboundary文字列が不正指定されている場合にもデコードできるように機能修正
- ヘルプファイルにポップアップとフィルタのコピーについての記述を追加
・Ver1.2.4 -> Ver1.2.4B
- .NETの不具合により「ネットワークの状態を取得する機能を使用した時にWindowsMEでは正反対の結果が返ってくる問題」を回避するように修正
(Windows2000/XPではMEとは違い、この機能は.NETの不具合により元々動作しません)・Ver1.2.3 -> Ver1.2.4
- Dateヘッダのzone指定がRFC 822のフォーマットに従っていない時にも日付を正しく扱えるように機能を追加
- ヘッダのエンコード名指定に余計な空白文字がある場合にも正しく扱えるように機能を追加
- エンコード名指定に「"」がない場合にも正しく扱えるように修正
- Subject、Fromヘッダがない場合に"--"を表示するように修正
- LogViewerのタイトルバーにログファイルのパスを先に表示するように修正
・Ver1.2.2 -> Ver1.2.3
- Dateヘッダのフォーマットが不正の時にも日付を正しく扱えるように修正
- LogViewerで表示されるログを見やすくするために改行を多く入れるように修正
・Ver1.2.1B -> Ver1.2.2
- Dateヘッダに曜日が記載されていない時にも日付を正しく扱えるように修正
- メール一覧表示時に件名などに空白が混ざって表示される不具合を修正
- LogViewerのメッセージ文言の修正
- ヘルプファイルにアイコンクリック時の動作についての記述を追加
・Ver1.2.1 -> Ver1.2.1B
- ログがない時にログを開くとLogViewerが落ちてしまう不具合を修正
・Ver1.2 -> Ver1.2.1
- エラー時にダイアログが表示されない時がある不具合を修正
・Ver1.1 -> Ver1.2
- サーバ上のメールを一覧表示し、内容の確認や削除できる機能を追加
- 着信メールの一覧表示を着信通知ダイアログに結合
- メールデコード能力の強化
- LogViewerの機能を強化
- Quoted-Printableでエンコードされた全角文字を正しく扱えない不具合を修正
- 上記機能追加によるメニュー項目の追加
・Ver1.0.2 -> Ver1.1
- メール一覧表示機能を追加
- LogViewerの機能を強化
- JISでエンコードされたメールを正しく扱えない不具合を修正
- Quoted-Printableでエンコードされた一部メールを正しく扱えない不具合を修正
・Ver1.0.1 -> Ver1.0.2
- 一部のメールを処理中にエラーになる不具合を修正
・Ver1.0 -> Ver1.0.1
- Quoted-Printableでエンコードされた一部メールを正しく扱えない不具合を修正
- APOP非対応のサーバに接続した時にでる不具合を修正
|
|
Q: Webからダウンロードできる使用日数制限バージョンの制限を教えて下さい?
基本な機能は製品版と変わりがありませんが、使用できる日数が7日間までとなっています。7日間よりも多く使用したい場合は製品版のライセンスをご購入下さい。
なお、逆コンパイルなどによる改変などは一切許可しておりませんので、そのような行為を行って不正に使用した場合は不正使用となり犯罪となります。
|
|
|
|
Mail Check It!を起動した後にタスクバーにアイコンとして表示されますが、そこで表示されるアイコンを変更することができます。
変更の方法は、Mail Check It!をインストールしたディレクトリ内にあるiconsディレクトリのアイコンを置き換えることで変更できます。ただし、置き換えた後Mail Check It!を再起動する必要があります。
使用するアイコンは16×16ピクセルです。アイコンは以下の4種類となります。
- default.ico...通常表示されるアイコン
- error.ico...エラー時に表示されるアイコン
- check.ico...メールのチェック中に表示されるアイコン
- notify.ico...メールが届いた時に表示されるアイコン
ダウンロードページにもいつかのアイコンを提供していますので、試してみて下さい。
|
|
.NET Frameworkアプリケーションはネイティブアプリケーション(C言語など)と比べるとネイティブコードに変換してから実行するため、どうしても遅くなるのが非常に気になる部分です。しかし、.NET FrameworkにはNgen(ネイティブ イメージ ジェネレータ (Ngen.exe))というツールが含まれており、このツールを使うことで高速化を図ることができます。Ngenの詳細はマイクロソフトのサイトを参照して下さい。
Ngenは、該当のEXEファイルを指定して実行するだけです。ただし、バージョンアップ時にはNgenのdeleteオプションを指定して削除する必要があります。
以下にC:\tools\MailCheckIt\ディレクトリ内にあるMailCheckIt.exeに対してNgenをする例を挙げます。
※ Ngen.exeはWindowsXPの場合「C:\WINDOWS\Microsoft.NET\Framework\v1.1.4322」(.NET Framework1.1の場合)にあります。通常時
- コマンドプロンプトを開き、Ngen.exeのパス + 半角スペース + MailCheckIt.exeのパスを指定して実行
※半角スペースを含むパスを指定する場合には「"」ダブルクオートを使って囲んで下さい。
例:
"C:\WINDOWS\Microsoft.NET\Framework\v1.1.4322\ngen.exe" C:\tools\MailCheckIt\MailCheckIt.exe削除時
- コマンドプロンプトを開き、Ngen.exeのパス + 半角スペース + "/delete" + MailCheckIt.exeのパスを指定して実行
※半角スペースを含むパスを指定する場合には「"」ダブルクオートを使って囲んで下さい。
例:
"C:\WINDOWS\Microsoft.NET\Framework\v1.1.4322\ngen.exe" /delete C:\tools\MailCheckIt\MailCheckIt.exe
|
|
|
|
ご意見、ご要望はいつでも受け付けていますので、こちらのアドレスまでメールでお送り下さい。良いご意見、ご要望の場合はバージョンアップの時に機能追加等で対応する可能性があります。
なお、これは返答を保証している訳ではありませんのでご了承下さい。
|
|
ライセンスをご購入頂いた方からの質問はいつでも受け付けています。こちらのアドレスまでメールでお送り下さい。
ライセンスをお持ちでない方からでも、ご購入に関しての質問は受け付けております。
|
|
Mail Check It!で使用しているオリジナルキャラクターの名前は、「みー」です。犬や熊などに見えなくもないのですが、猫をイメージして書いたので、「猫」です。
Mail Check It!以外にも、SkyArtsサイトでは色々な「みー」がいますので、かわいがってやって下さい。
|
|
|
|
|
|