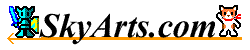|
- 設定機能 -
テキスト編集画面にて設定メニューを選択すると設定リストが開きます。
設定リストの項目は以下の通りです。
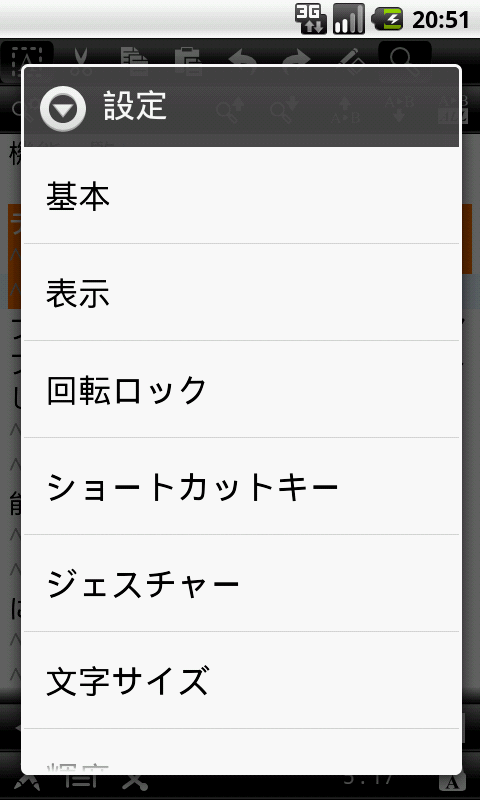
- 基本 -
基本を選択すると基本設定画面が表示されます。
基本設定画面にて設定できる内容は、以下の通りです。
|
ホームフォルダを使用する
|
チェックすると指定のホームフォルダを使用します。
ホームフォルダは、ファイルを開く時、名前を付けて保存する時に最初に表示されるフォルダです。
ホームフォルダを変更するには、「変更」ボタンを押すと表示されるホームフォルダ選択画面にてフォルダを選択します。 |
|
IMEを起動する
|
チェックするとアプリ起動時にIMEを起動します。 |
|
ツールバーを表示する
|
チェックするとツールバーを表示します。 |
|
ツールバーを画面上部に表示する
|
チェックするとツールバーを画面の上部に表示します。 |
|
ステータスバーを表示する
|
チェックするとステータスバーを表示します。 |
|
検索キーを有効にする
|
チェックすると検索キーが押されても無視をします。
無視をしない場合はAndroidの検索アプリが起動します。 |
|
検索キーを検索機能に割り当てる
|
チェックすると検索キーが押された時に検索機能を有効/無効の切り替えをします。
この機能は検索キーが有効な時のみ使用できます。 |
|
長押し時に選択カーソルポインタを表示する
|
チェックしている場合は長押し時に選択カーソルポインタを表示します。 |
|
ショートカットキーを使用する
|
チェックしている場合はショートカットキーを使用する事ができます。 |
|
ジェスチャーを使用する
|
チェックしている場合はジェスチャーを使用する事ができます。 |
|
履歴データ
|
クリアボタンを押すと履歴データをクリアします。 |
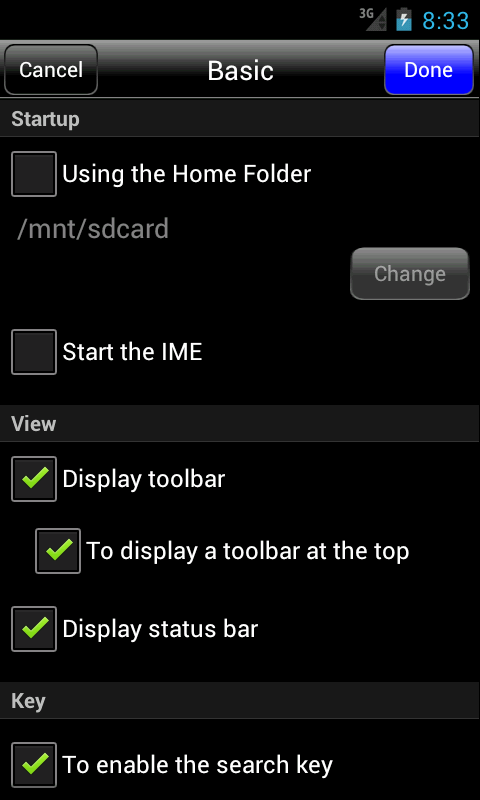
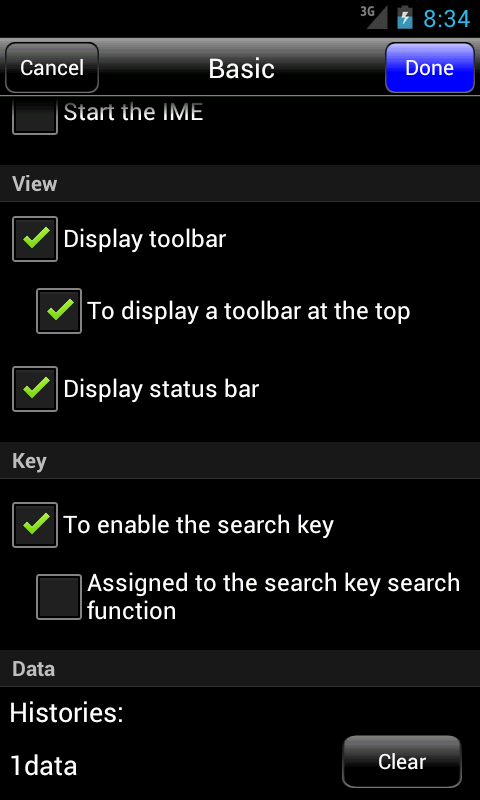
- 表示 -
表示を選択すると表示設定画面が表示されます。
表示設定画面にて設定できる内容は、以下の通りです。
|
マージン
|
上、下、左、右のマージンを設定できます。
上のデフォルトは0です。
下のデフォルトは20です。
左のデフォルトは8です。
右のデフォルトは20です。
|
|
タブインデント
|
タブのインデント数を設定できます。
デフォルトは4です。 |
|
フォント
|
フォントを設定できます。
設定可能なフォントは以下の通りです。
- デフォルト
- デフォルト 太字
- Monospace
- Sans serif
- Serif
- 外部フォント
「外部フォント」を選択した場合はフォントファイルを設定できます。
使用可能なフォントファイルの拡張子は、以下の通りです。
- otf
- ttf
- ttc
- pfa
- pfb
- pfm
- afm
不正なフォントファイルを指定するとアプリが意図しない動作をする事があります。
詳細は こちら を参照して下さい。
|
|
色
|
テキスト編集領域の各部分の色を変更できます。
変更できるのは、以下の箇所です。
- 文字
- 背景
- カーソル
- カーソル行背景
- 選択文字
- 選択文字背景
- タブ文字
- 改行
各箇所の「変更」ボタンを押すと「色選択画面」が開き、色を変更できます。
指定できる色は、赤、青、緑、不透明度を各256段階で指定できます。赤、青、緑だけでも理論上16万色以上指定できます。
変更した内容は、画面上部のテキスト表示エリアに反映されます。
|
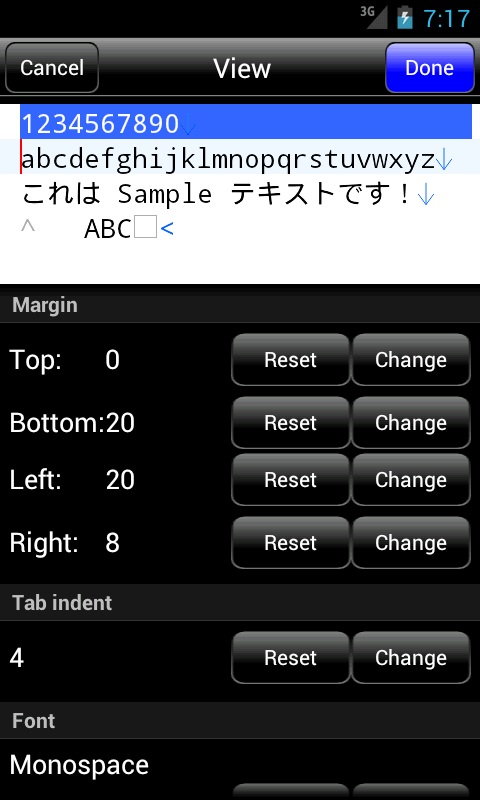
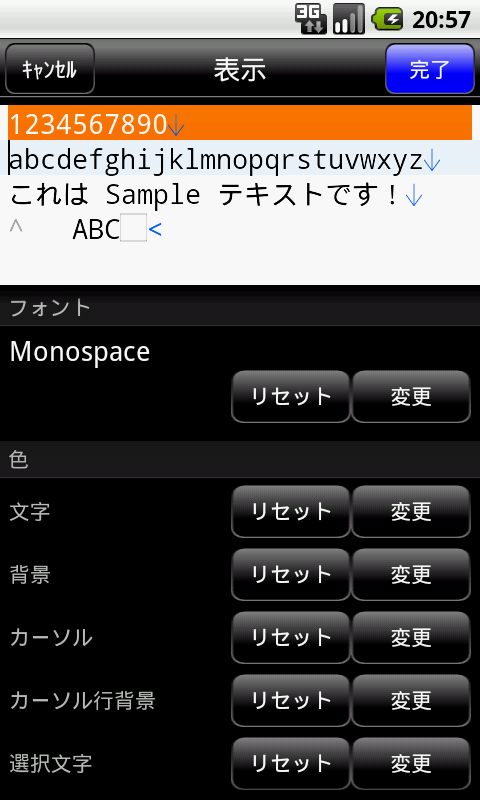
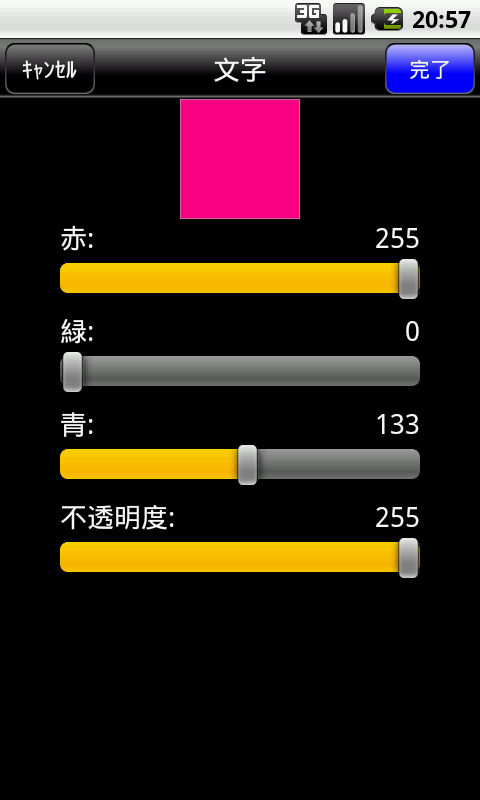
- 回転ロック -
回転ロックを選択すると端末の向きによる画面の回転をロック/ロック解除できます。
- ショートカットキー -
ショートカットキーを選択すると ショートカットキー設定画面 が表示されます。
ショートカットキー設定画面では、機能別に細かい設定が可能です。
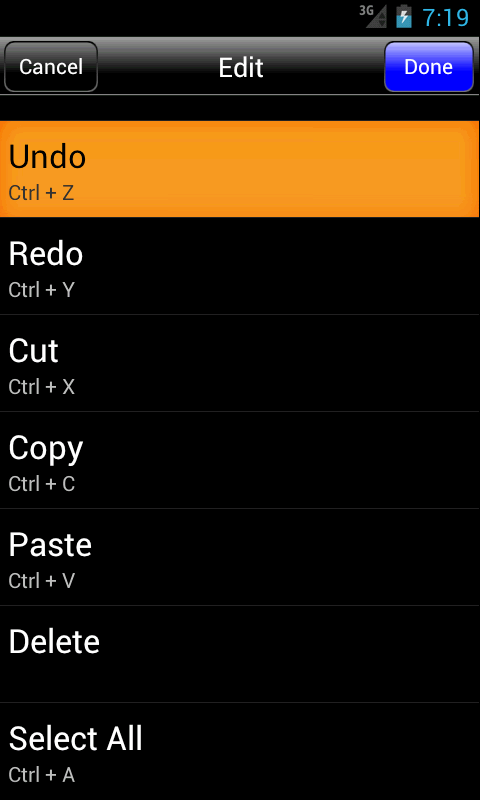
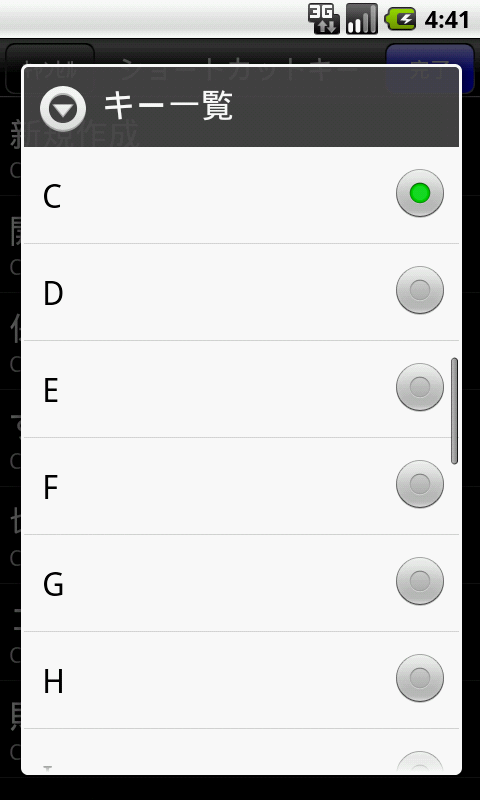
- ジェスチャー -
ジェスチャーを選択するとジェスチャー設定画面が表示されます。
ジェスチャー設定画面では、各種操作のジェスチャーを登録、クリアする事ができます。
初期設定:
ジェスチャーを設定するには、画面上部にある設定ファイルの保存先を指定する必要があります。
設定ファイル欄の「変更」ボタンを押すと保存先選択画面が開きます。 保存先選択画面にて設定ファイルの保存先を選択してファイル名を指定するとジェスチャーの各種設定ができるようになります。
既にジェスチャーファイルがある場合は保存先選択画面にてファイルを指定する事で読み込む事も可能です。
ジェスチャーを設定するには、まず分類毎の「編集」ボタンを押して一覧画面を表示します。そして、設定したい操作を選択し、ジェスチャー入力画面で入力します。
一覧画面にて操作を長押しすると設定をクリアする事ができます。
注意点:
- ジェスチャーは複数の線で指定できます。
- 似た様なジェスチャーがあると誤操作の原因になります。
- 登録数が少ない方が誤認識が少なくなりますので、数を絞った方が好ましいです。
- ジェスチャー機能使用時はスクロールができなくなります。
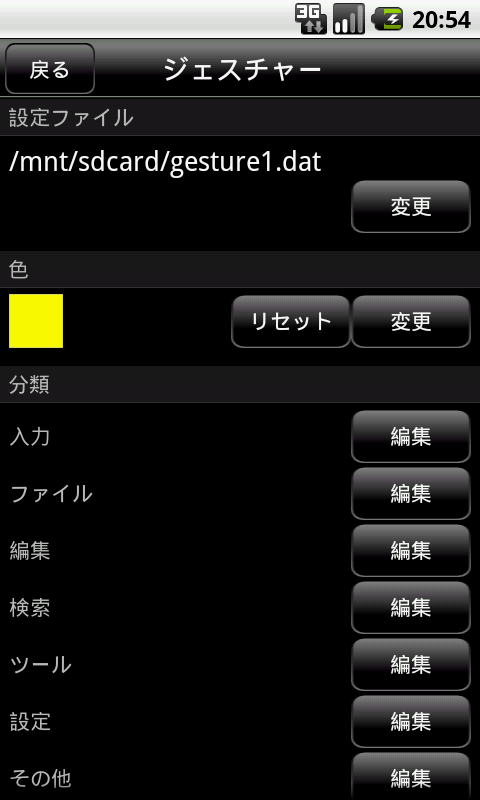
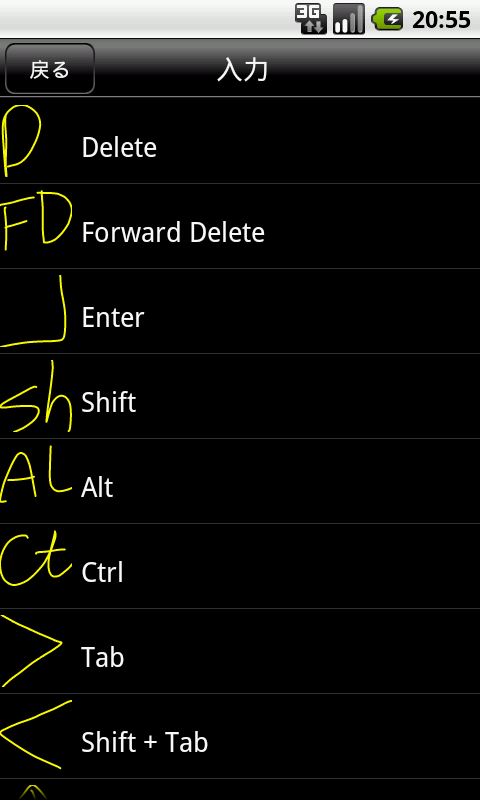
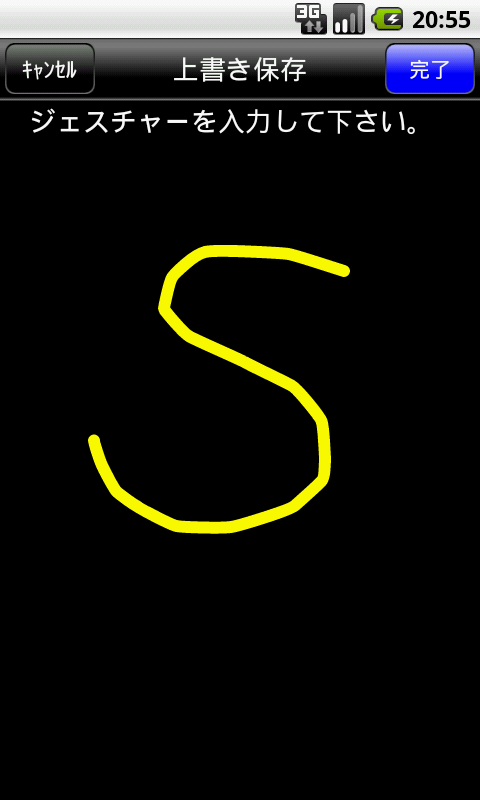
- 機能呼び出し -
機能呼び出しを選択すると機能呼び出し設定画面が表示されます。
機能呼び出し設定画面では、各操作により呼び出す機能を設定する事ができます。
- 文字サイズ -
文字サイズを選択すると文字サイズ設定ダイアログが表示されます。
文字サイズ設定ダイアログでは、文字サイズを1から100までの間で設定する事ができます。
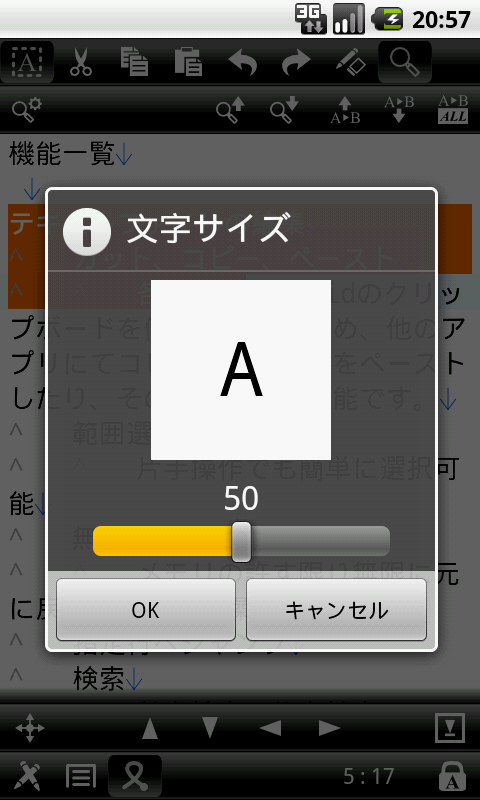
- 輝度 -
輝度を選択すると輝度設定ダイアログが表示されます。
輝度設定ダイアログでは、アプリ起動時の画面の輝度を設定する事ができます。
※端末によっては効果が薄い、または効果が無い場合があります。
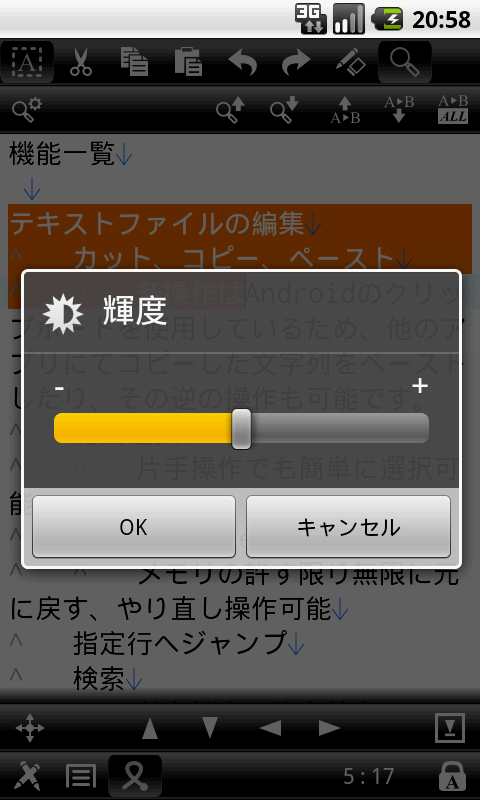
- ブックマーク -
ブックマークを選択するとブックマーク設定画面が表示されます。
ブックマーク設定画面では、ブックマークの新規作成、編集、コピー、削除ができます。
メニューから順番設定を選択すると順番設定画面が表示され、 表示の順番を変更できます。
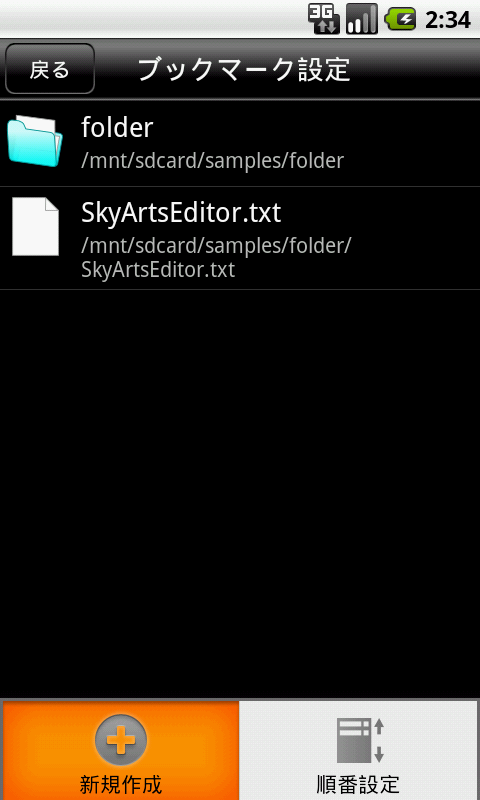
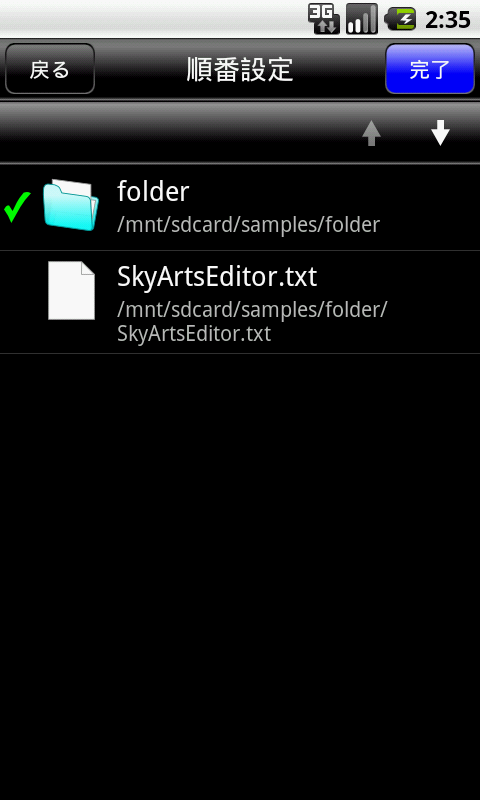
- テキストを挿入 -
テキストを挿入を選択するとテキストを挿入設定画面が表示されます。
テキストを挿入設定画面では、「テキストを挿入」メニューで使用するテキストの新規作成、編集、コピー、削除ができます。
メニューから順番設定を選択すると順番設定画面が表示され、 表示の順番を変更できます。
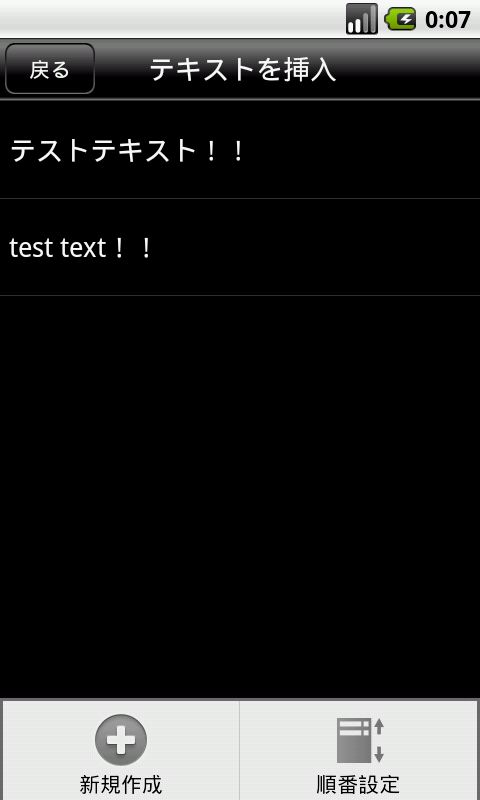
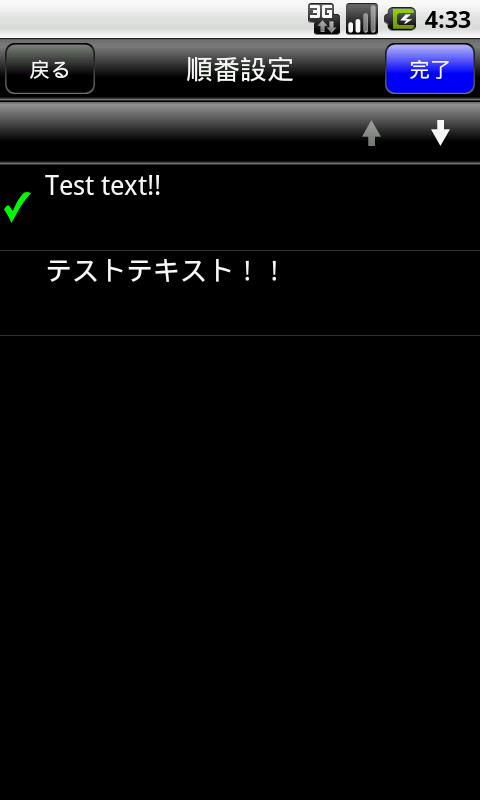
|